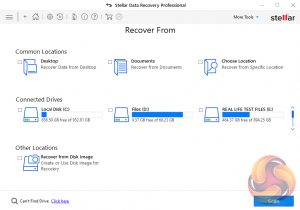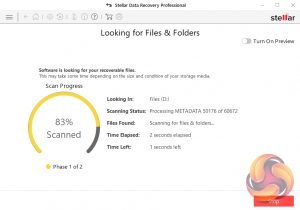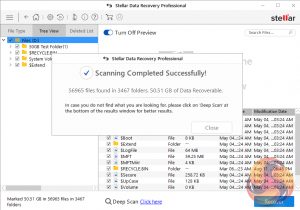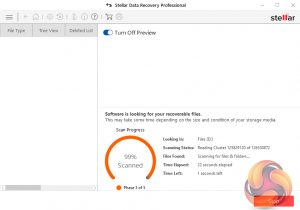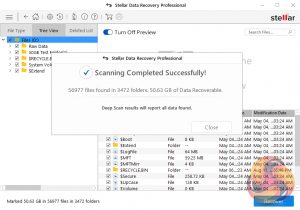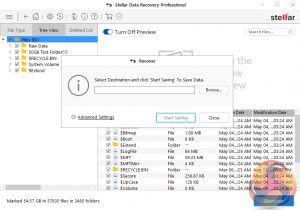Thanks to the easy to follow dashboard, recovering data is pretty straightforward. The first job is to choose what data you want to recover, once this is done, clicking “Next” brings up the Recover From page. The Recover From section lists all the drives the software has found including external drives, optical drives and flash media. Then it's just a matter of clicking the Scan button. For this testing this software, we are using a Kioxia Exceria 960GB SSD.
The scan can be stopped at any point. When the scan is completed a dialogue box appears with details of what the scan has found; the number of files, folders and how much data is recoverable. The complete list of data that has been found is clearly displayed. Scanned files are displayed in Tree View, File Type, and Deleted List formats and there is also a preview window that offers a preview of any found file that is supported by the software. This can be turned on or off.
If the data cannot be found with the standard scan then there is the option of trying the Deep Scan mode which scans the drive much more thoroughly. To scan a 50GB partition with the default scan took 3 seconds. The Deep Scan mode took 30 seconds.
Once you are satisfied that all the files have been found, it's time for the final part of the recovery process, the data recovery itself. First off you need a location to save the data to and then its just a matter of clicking on the Start Saving button. It took 33 minutes for our 50GB of test data to be recovered to the location we had chosen.
 KitGuru KitGuru.net – Tech News | Hardware News | Hardware Reviews | IOS | Mobile | Gaming | Graphics Cards
KitGuru KitGuru.net – Tech News | Hardware News | Hardware Reviews | IOS | Mobile | Gaming | Graphics Cards