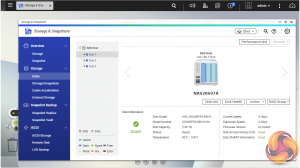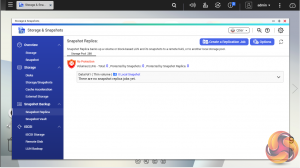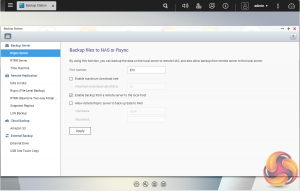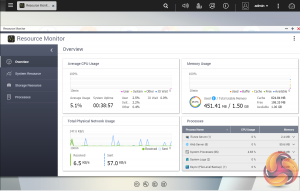To test the TS-328 we used the latest (at the time of testing) 4.3.4.0615 (build 20180613) version of QNAP's QTS OS. QNAP’s QTS is a graphically-rich OS with links to the major functions appearing as icons on the main page.
When you access the NAS for the first time you are met by the HelpCenter app. This comprehensive help utility provides access to the QTS manual, Online Resources including tutorials, video tutorials, FAQs and forums – or if all else fails you can connect to the QNAP Helpdesk for technical support.
If you don’t want to see this page every time you access the NAS, don’t forget to uncheck the ‘show on startup’ option.
Clicking the icon in the top right of the main screen activates the Dashboard page which gives a snapshot of what’s happening with the NAS.
Clicking on the menu icon in the top left-hand corner of the screen drops down a very useful side menu with the most commonly used control panel items. Any of these can be dragged and dropped onto the main page for easy access.
Clicking on the control panel icon on the main menu screen brings the complete control panel window with all the various functions of the NAS neatly divided up in sections.
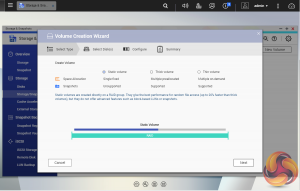






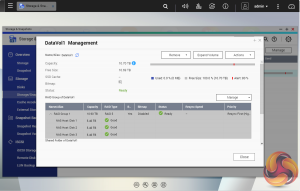
As with any NAS, disk management, RAID and volume creation are at the heart of things. Setting the storage space(s) up is pretty straightforward thanks to the clear and precise step by step setup pages in QTS.
Storage & Snapshots Manager is a powerful app that allows the status of all volumes and storage pools to be shown at a glance in a very clear, well laid out manner. Global settings for disks, storage and snapshots can all be adjust from within the management window.
File snapshots used to be the preserve of high end business and enterprise systems but QNAP has brought it to this entry level NAS. Using snapshots you can record the state of the system and data at any time.
Using snapshot protection, should files be accidentally deleted or modified you can quickly restore them from a previous point in time. The same applies to data lost through hard disk failures or malware infected networks.
File Station, now up to version 5, is a complete file management system. It supports browsing and transfer of files from the NAS to public cloud services including Dropbox, Box, Google Drive, Microsoft OneDrive and OneDrive for Business, Yandex Disk, Amazon Drive and HiDrive. It also allows the mounting of shared folders from a remote NAS to a local NAS via FTP and CIFS/SMB.
Qfiling makes the job of archiving and organising large numbers of files much easier by allowing the setting of various filing conditions and schedules to enable automatic filing jobs.
To access files from anywhere there is Qsync Central. Files added to the Qsync folder are available to the local NAS and all devices that are connected to it, including mobile devices.

myQNAPclould allows for easy and safe access to a remote device. It allows multiple devices to connect to one central location to share and manage files. For even more secure connections, SSL certication is available.
Backup Station allows the backing up of data with a wide range of options, including backup servers, cloud storage, and external devices.
The One Touch button on the front bezel can be set up to either upload or download files/folders or backup the NAS to an external USB drive. In the Backup Station pages in the QTS you can set up exactly what you want the One Touch system to do.
The Resource Monitor is a very useful tool, monitoring elements and offering detailed information on how the storage of the NAS is being used. It is divided into four sections; Overview, System (with separate tabs for the CPU, Memory and Network), Storage (with separate pages for pool, RAID and disk activities and how the storage space is being used) and Processes.

App Center has over 160 apps to choose from covering everything from backups to home automation and pretty much everything in between.
 KitGuru KitGuru.net – Tech News | Hardware News | Hardware Reviews | IOS | Mobile | Gaming | Graphics Cards
KitGuru KitGuru.net – Tech News | Hardware News | Hardware Reviews | IOS | Mobile | Gaming | Graphics Cards