The on-board software and interface for networking kit used to be an ode to 1990s-style web design, with dreadful slow performance, no more than the absolute basic features provided, and was considered an afterthought at best. Having to log in to change a setting was a frustrating experience.
Now though, manufacturers take their software more seriously. The layout is better, the menus easier to navigate, you get more features, better security and it’s generally a darn side faster to change any settings. The faster, dual-core processors and more memory in modern 802.11ac routers are partly to thank.
Just about every router now has better software, but some manufacturers have made a huge effort. AVM’s software on its Fritz! Box models has always been awesome, and the effort of Linksys is notable.
But with the RT-AC3200 (and the RT-AC87U) Asus has seriously gone to town, adding just about as much as it possibly can, while keeping the design really straightforward and easy to use.
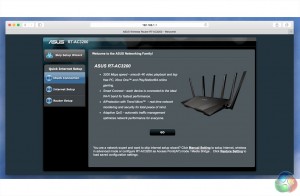
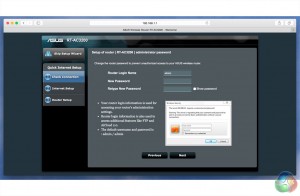
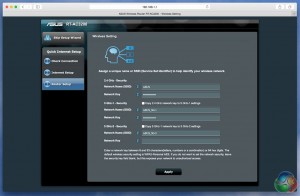
Although the RT-AC3200 provided internet connectivity to wired clients as soon as we plugged them in, when you first access the router software, you need to go through a short setup sequence to set a wireless password and create a user account.
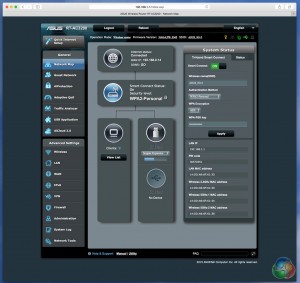
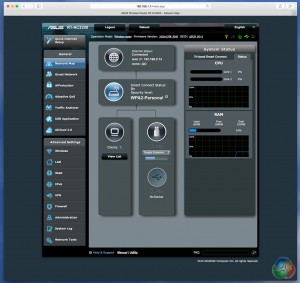
The main screen looks just like it does on other Asus routers, with a few additions. There’s a notification system in the top right to show warnings when you need to change default passwords or update the firmware. Click on them and they take you to the page with the exact setting to change.
The SSIDs are listed at the top, and underneath it you’ll see the WAN IP, a client list, and a quick view of any connected USB devices. On the right is all the necessary info for the wireless networks. Click the ‘Status’ tab for graphs showing real-time CPU and memory usage.
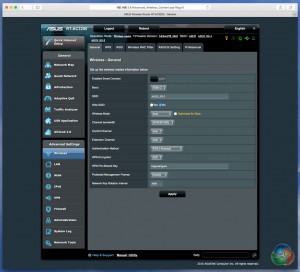
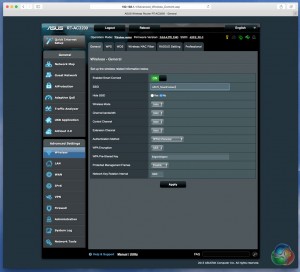
Firstly we should look at the headline feature of the AC3200, Smart Connect. With the setting disabled, the router outputs three separate wireless SSIDs, and each client can connect to one of the three.
With the setting enabled, only one SSID appears when a client searches for it, and the router automatically manages which of the three networks it connects to.
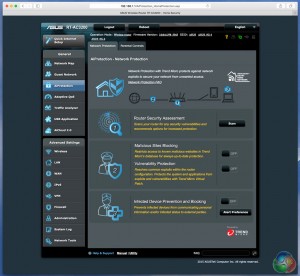
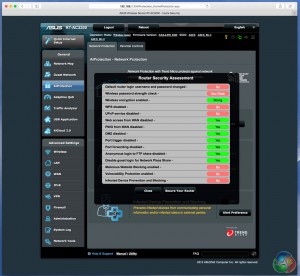
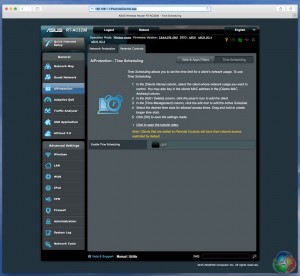
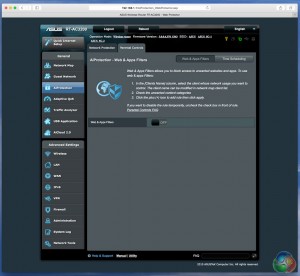
Clicking the ‘AiProtection’ button brings up a screen that offers both parental controls and router security. It can automatically block malicious sites and if you perform the Router Security Assessment, it lets you switch off various settings that may compromise security, while turning on others that can improve it.
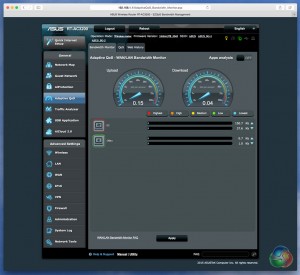
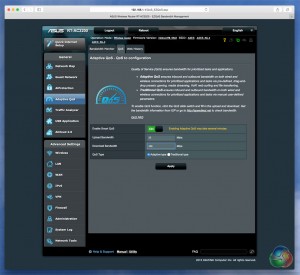
The ‘Adaptive QoS’ screen shows the total amount of internet bandwidth being consumed, with a real-time breakdown of how much data each device on your network is consuming. You can prioritise devices by dragging coloured labels over the name of each client.
On another screen you get a log of the domains each client has connected to.
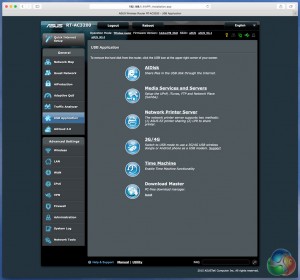
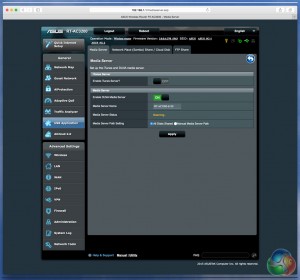
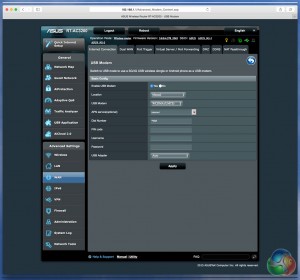
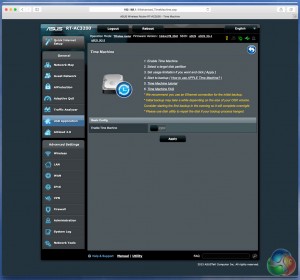
The ‘USB Application’ screen gives you a submenu of six settings for connected USB devices: AiDisk, Media Services, Network Printers, 3G/4G modems, Time Machine (for Macs) and Download Master, the on-board Torrent software, used if external storage is connected.
The Media Server option provides settings for an iTunes server, DLNA, cloud sharing and FTP sharing.
The USB Modem page is full of more settings to customise a 3G or 4G modem connected via USB, which can provide a fallback if your main internet connection goes down.
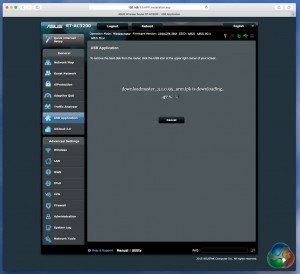
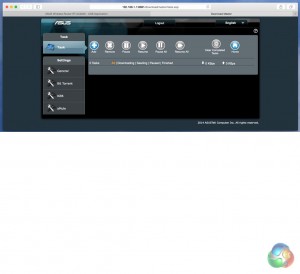
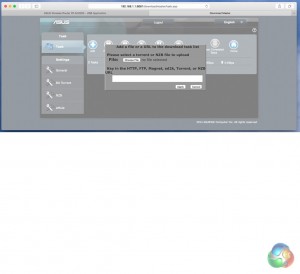
The Download Manager requires remote installation of some software packages before it works. It’s fairly rudimentary compared with the efforts you get on some NAS devices and is one of the few areas of the software that could be improved.
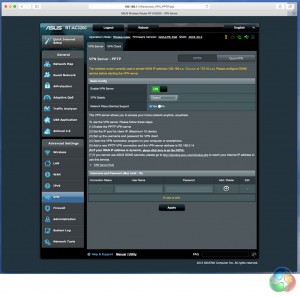
The VPN settings are all fairly standard.
As are the Firewall settings, with a URL and keyword filter, useful for network administrators.
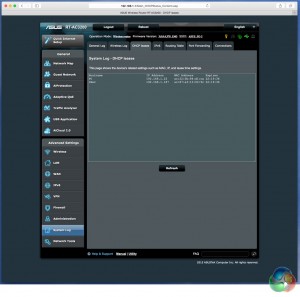
The system log is very useful, separating wireless, DHCP, port forwarding and general messages.
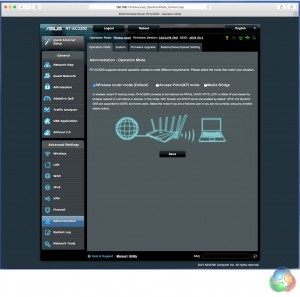
The ‘Administration’ page lets you back up settings, switch between router, access point and bridge modes and upgrade the firmware.
The WAN settings give you all the settings for NAT, DDNS, DMZ, Port Forwarding, and so on.
The wireless ‘Professional’ settings page has dozens of advanced options to configure your wireless networks, most of which can be safely left at default.
At the very bottom is the ‘Network Tools’ menu. The fourth tab along brings up a load of settings to customise exactly how Smart Connect allocates wireless networks to clients. You can choose the minimum signal strength required for the switch, and so on. It’s not very well laid out, with little in the way of text to to explain it, and is one of the rare examples of the software that needs a bit more attention from Asus. Unsurprisingly, we didn’t change any of these settings when testing.
 KitGuru KitGuru.net – Tech News | Hardware News | Hardware Reviews | IOS | Mobile | Gaming | Graphics Cards
KitGuru KitGuru.net – Tech News | Hardware News | Hardware Reviews | IOS | Mobile | Gaming | Graphics Cards


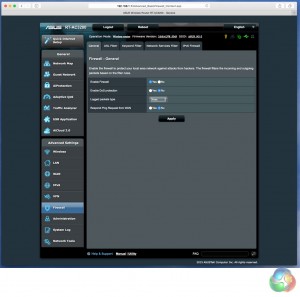
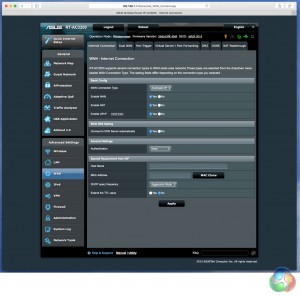
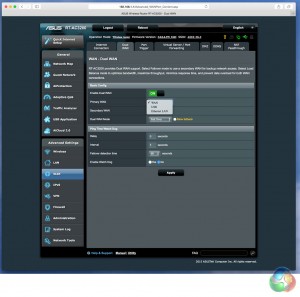
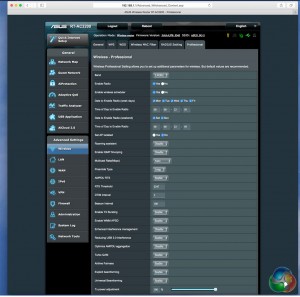
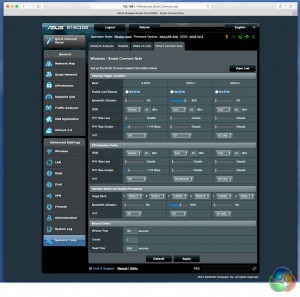

->Like showed on @kitguru.net bh..
http://www.PayPalCash/blog/cold...
That’s Real Article by kit g u View Info ……………