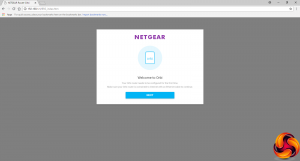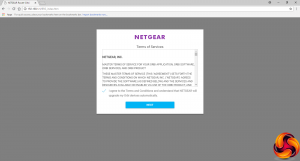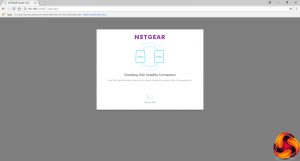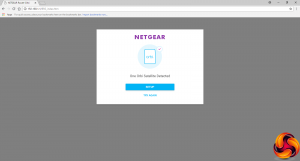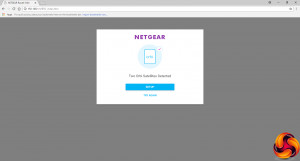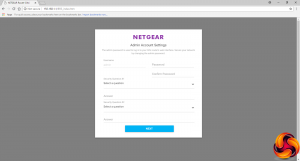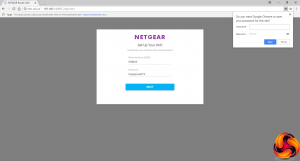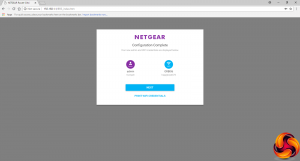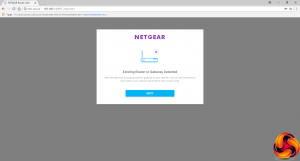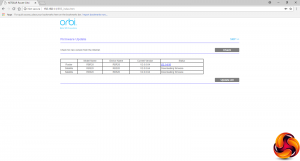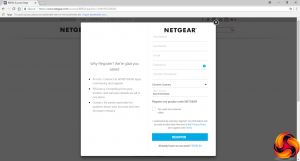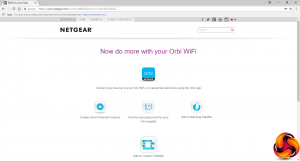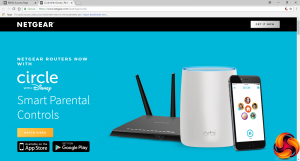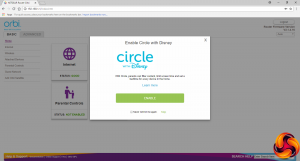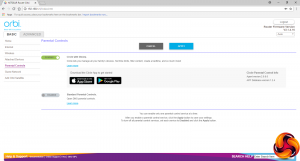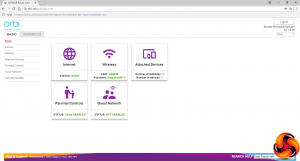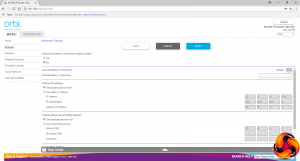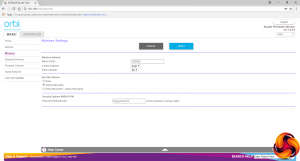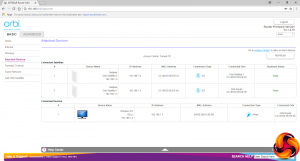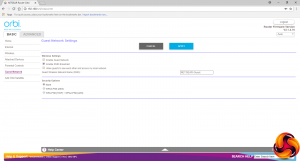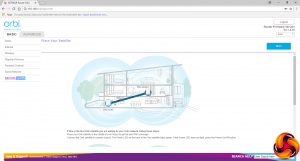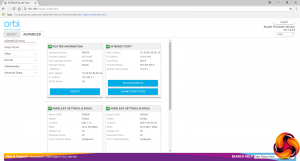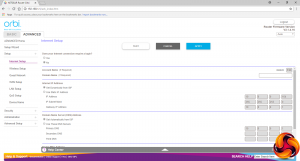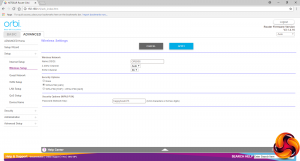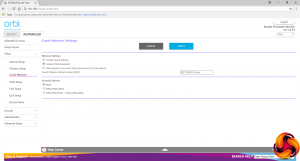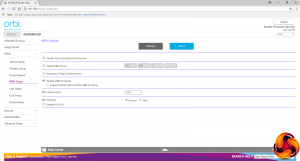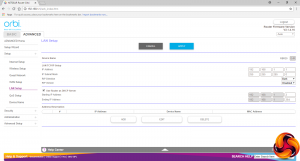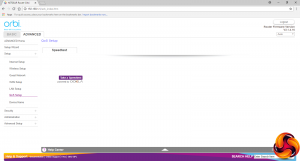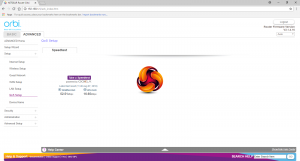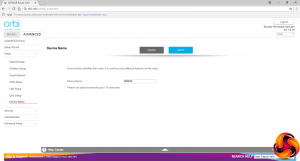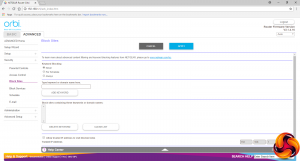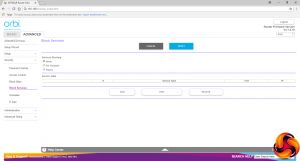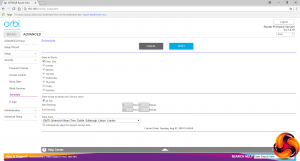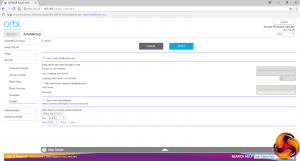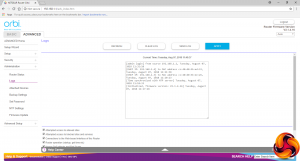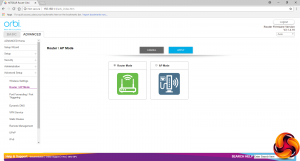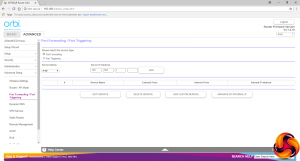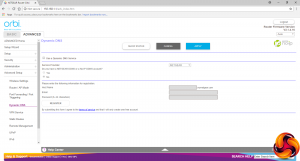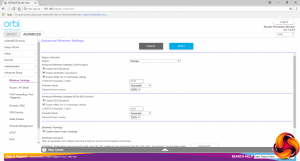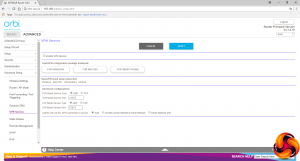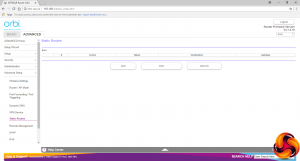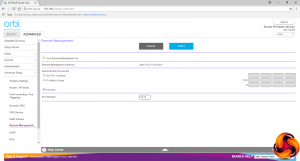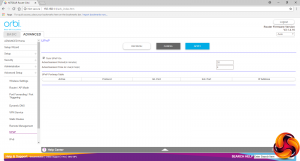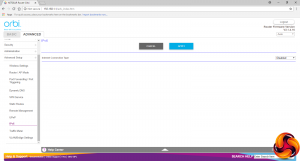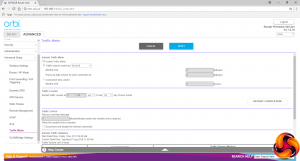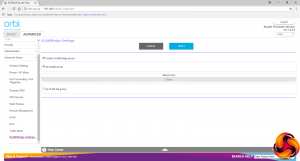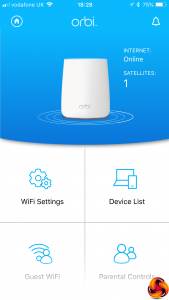Since the Orbi units are pre-paired, you can just plug them in and turn them on.
The setup system guides you through a series of checks to ensure the Internet connection is working and the satellites have found the router and hooked themselves up wirelessly. The satellites will need to have been on for two or three minutes before you start this process, however.
Next, you create an admin password and confirm (or change) the SSID and password for your WiFi. You can then review your settings and print them out if you want a paper record. If you're using the Orbi through an existing router, you will be notified of this. Then the system will check for firmware updates, download them, and give you the opportunity to update the router and all satellites in one go.
Finally, you're asked to sign up and register your product with NETGEAR, ending up on the NETGEAR website afterwards. This includes adding wall plug and outdoor satellites, some advice on placement, and online tools via the Orbi App. But the most novel aspect is the Parental Controls system provided in partnership with Disney's Circle.
Speaking of Circle, this is now such an important feature for NETGEAR that when you first login to the main Orbi admin insterface, you're prompted to enable the service. You can also enable basic Open DNS parental controls, but only one service can be used at a time. If you enable Open DNS you have to disable Circle.
Once you have decided upon whether to use Circle, the main Orbi admin interface appears. This is exactly the same as with other members of the Orbi range, with identical features. The initial screen provides an overview of the status of the router and main services.
In the Basic section you can manually configure the Internet connection and how the 2.4GHz and 5GHz WiFi channels are set up.
Aside from having another route to the Parental Controls, you can view which devices are attached to the wired and wireless networks, including the satellites, enable and configure a guest network, and add further satellites to your mesh.
Switching to the Advanced tab, you get another, more detailed overview of how the router, Internet connection and WiFi are currently configured. You can also re-invoke the original setup wizard.
Further down in the Advanced section, you can set up your Internet connection manually. The wireless setup section is essentially the same as with the Basic tab. You can also enable guest WiFi and configure details about how the broadband WAN operates.
The bottom three options in the Setup section include configuring how the LAN DHCP server operates. The QoS Setup section is a bit of a disappointment, as it only appears to include a broadband speed test. Finally, you can change the router device name.
The Security section provides yet another route to Parental Controls. You can also configure access for client devices. You can block sites by keyword or domain name. Alternatively, you can block individual network services.
You can also block Internet access at specific times of day and days of week, although strangely not on a per-device basis, which is a notable omission. Finally, you can configure email notifications.
The admin section includes another route to the status screen, a log, another way to view the list of wired and wirelessly-attached devices, and the ability to back up settings.
You can set up the router password, which NTP server to use for automatic time setting, and follow a manual method for updating firmware. However, the system will check regularly and notify you automatically whether new firmware has been released.
The Advanced Setup section within the Advanced tab includes more details for the WiFi signal. You can switch the router between Router and Access Point modes. The usual Port Forwarding / Port Triggering facilities are available, but the presets are very limited, including Real-Audio and Quake II/III, which are about 20 years out of date.
However, you can set up your own custom services. Dynamic DNS options only include NETGEAR's service, No-IP and Dyn.com. ASUS's Lyra Trio includes a lot more options in this category.
There are lots of other features in the Advanced Setup section. VPN support revolves exclusively around OpenVPN, rather than other protocols, which is behind what ASUS offers with its mesh networking products. You can configure static IP routes, and enable remote router management. The behaviour of UPnP can be customised, and IPv6 support is available.
If you have a capped broadband contract, the Traffic Meter will come in handy to keep usage under control. Finally, you can setup VLAN bridges between routers.
The smartphone app, available for iOS and Android, doesn't provide the same level of detailed control as the Web interface, but most importantly it provides a conduit to the separate Circle app. This has Basic and Premium modes, with the latter costing £4.49 a month and offers a lot more safeguards for your family.
Overall, there is a very good level of control in the NETGEAR web interface. Some of the most advanced features found in ASUS's routers are missing, such as IPsec VPN support, but most users won't miss these. There's more than enough available here, with the one curious omission being time-based per-device access control that is separate from the parental systems. Otherwise, there's plenty here for the average home or small business user.
 KitGuru KitGuru.net – Tech News | Hardware News | Hardware Reviews | IOS | Mobile | Gaming | Graphics Cards
KitGuru KitGuru.net – Tech News | Hardware News | Hardware Reviews | IOS | Mobile | Gaming | Graphics Cards