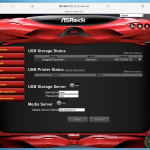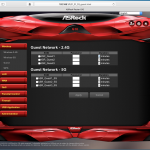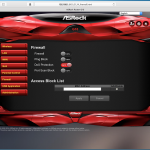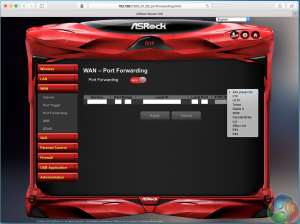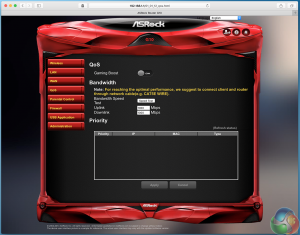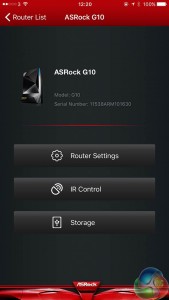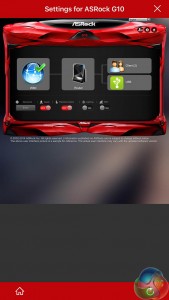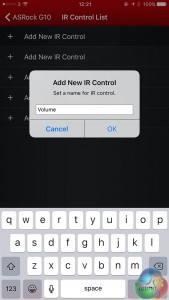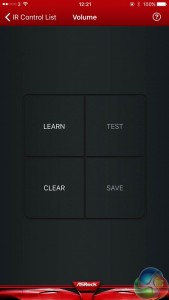As with most modern routers, when you first connect a LAN cable to the G10 you get a pop-up window asking you to log in with the default username and password for initial configuration.
Importantly, all the pages on the software interface are quick to load, thanks to the fast ARM CPU and 512MB memory.
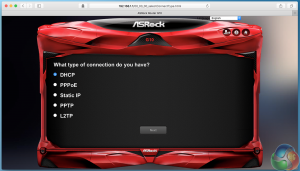
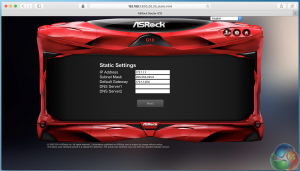
You choose a static or dynamic IP address, and if it connects, it takes you to the main page.
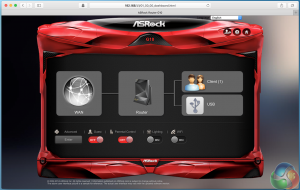
There’s a big red graphic around the text and menus, with a design that’s intended to match the appearance of the router. We’re not keen on it. It serves no functional purpose and detracts from the information on the page. Other networking firms, from Asus to Netgear and Synology, have realised the importance of minimalist designs when users have to wade through pages of information, and ASRock could learn from them.
Most of the basic functions are present, such as port forwarding, USB storage management and so on but without certain advanced features you get on some routers.
One exception could be the Gaming Boost feature, which extends the typical QOS settings so any gaming device is automatically prioritised.
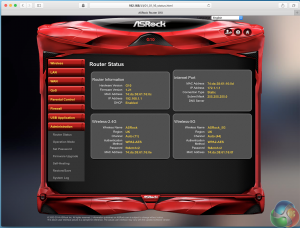
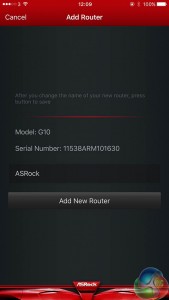
To use the IR Blaster feature of the G10, you first need to download the ASRock app for your mobile device and register for an account. With your phone or tablet connected to the same wireless network as the router, you tap the ‘Add Router’ button and the router should appear. You need to be connected to the internet to register the device.
The mobile app is quite simple with a list of three options. One of them is a ‘Router Settings’ option, which provides a browser window logged into the main router.
The IR blaster is also fairly straightforward. Add a control you use regularly on one of you remotes, such as volume up or down or a favourite channel, tap the ‘learn’ icon, then point the remote at the IR blaster on the router and press the button on the remote. It should have learned it.
 KitGuru KitGuru.net – Tech News | Hardware News | Hardware Reviews | IOS | Mobile | Gaming | Graphics Cards
KitGuru KitGuru.net – Tech News | Hardware News | Hardware Reviews | IOS | Mobile | Gaming | Graphics Cards