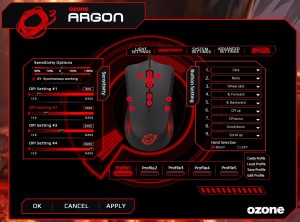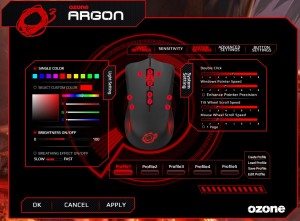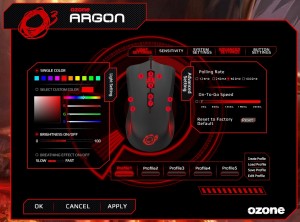There is no exact science to testing a peripheral, so while I can't point you towards a mouse benchmark, I can let you in on how I tested this mouse during my time with it. Over the last week the Argon has become my main mouse so I've been putting it through its paces in games, general use and even editing the photos in this review.
Let's kick things off by taking a look at the software for the Argon.
In the image above you can see the main window you are greeted with when first opening up the software. Here, you can make changes to the sensitivity options, create different button and sensitivity profiles as well as customising what each button does on the mouse.
While the Argon is an RGB mouse, which should be capable of replicating over 16 million colours (though that number is debatable on pretty much any peripheral), it does lack a few of the fancy effects found on other mice. You only have one option here, which is for a ‘breathing' effect. You can also make changes to LED brightness and colour.
In the advanced settings tab you can choose different polling rates, with the default being 500Hz. You can also set up your ‘on to go speed', which essentially governs the speed of repeated mouse functions. This isn't made clear in the software window itself, I did have to root around the user manual a little bit. Either way, it is a nice addition to have.
The final window we shall be going over covers the system settings. Here you can choose your Windows pointer speed, scroll speed and double-click speed.
In all, Ozone's software suite works well. Applying lighting options is a little slow but aside from that, I encountered no issues. Everything is kept in one tidy and easy to navigate window, which is great for usability. All of the customisation options you would expect do make an appearance, though it does lack macro recording.
Now let's talk about real world use. Since the Ozone Argon is an ambidextrous mouse, the body of it is pretty standard and should fit most hands well. This also means that both left- and right-handed buyers will get the same experience as everything is symmetrical.
The mouse body uses a soft touch plastic, which gives it a rubberised feel. There are additional textured rubber grips on either side of the mouse for your thumbs, these work well though they attract a fair amount of dirt, similarly to the rubber feet on the bottom of the mouse.
The weight system on the bottom of the mouse provides an extra level of customization that I always find welcome. Unfortunately, if you are using this mouse on a hard, textured mouse pad, you might find that the bar used to open up the hatch for the weights can get caught every once in a while, which can interrupt a smooth glide.
Buttons on the top and sides of the mouse are all responsive and work well. There are only two buttons on the side so if you are the sort of person that likes to create a lot of macros, then you may want to look elsewhere. However, for my purposes, these buttons were sufficient.
One thing I do take slight issue with is the scroll wheel. This may just be my review sample but the scroll wheel on my unit is quite loose, it can rattle from side to side with a gentle push and doesn't feel totally secure in place. The rattling is not noticeable in normal use so it wasn't that intrusive. However, I do feel that some extra quality control in this area wouldn't hurt, if Ozone could fix this, then the mouse would have a more premium feel as far as build quality goes.
As far as performance in games goes, the Ozone Argon is a solid mouse. I found the buttons on the side of the mouse useful for quick weapon switching in CS:GO and particularly useful for dodging in The Witcher: Wild Hunt. Tracking was as good as you could hope for with no perceivable input lag. One touch I do like is that whenever you switch DPI settings, the software tells you your sensitivity in the bottom right hand corner of the screen. If you are really serious about your different DPI settings, then this feature is particularly useful.
 KitGuru KitGuru.net – Tech News | Hardware News | Hardware Reviews | IOS | Mobile | Gaming | Graphics Cards
KitGuru KitGuru.net – Tech News | Hardware News | Hardware Reviews | IOS | Mobile | Gaming | Graphics Cards