Acer Predator XB241H Test Setup
First off we perform a general, visual assessment of the monitor on our test bench. This includes judging general performance under a variety of scenarios, and checking for panel issues such as backlight bleed.
For more detailed and objective evaluation we use an Xrite i1 Display Pro with DisplayCAL and CalMAN Colour Checker software to assess the panel’s contrast and colour performance, uniformity and image quality. Please keep in mind that these results should only be used as a guideline: not only is every panel different to some extent, but a number of other factors can affect measurements such as environment temperature, display warm-up time, etc.
Next we check responsiveness and measure input lag with a Leo Bodnar Input Lag Tester where viable (since this setup only supports a resolution of 1920 x 1080 at 60Hz, monitors featuring higher resolutions or refresh rates may not always provide results indicative of their optimum performance).
Acer Predator XB241H Image Quality and Panel Performance
If you’re used to a high-quality IPS or VA monitor, the first thing that might strike you about the XB241H at its default out-of-box settings is just how washed out everything looks. This is a common downside to most TN (Twisted Nematic) panels out there, with a few high-quality exceptions.
The second is its viewing angle limitations, with even a slight move out of the ideal centre causing noticeable colour and contrast shift, which changes the colours you see and turns blacks and whites greenish-yellow. Again this is normal for this panel technology; as LCD tech goes, you’ll get the best viewing angle performance from IPS (also known as PLS in the case of Samsung, or confusingly, AHVA in the case of AU Optronics, though there are slight differences between each), followed by VA, which of the three incidentally offers the best contrast.
Thankfully, the washed-out look can be mostly remedied, if you’re willing to sacrifice a little accuracy that is; simply lower the brightness to your preferred level, turn contrast up a smidge, change colour temperature from Warm to Normal if you prefer cooler whites, and change gamma to that 2.5 setting we discussed in the OSD section for a much punchier experience with visually deeper blacks and more saturated colours. The viewing angles can’t be improved but can be lived with if you usually maintain a static viewing position.
Getting back to how the Acer Predator XB241H does at default settings, it’s worth noting that aside from the downsides mentioned above, it actually looks okay overall. There’s plenty of detail in dark and light areas, backlight uniformity looks acceptable to the eye with no obvious bleed, contrast is good by TN standards, and colours are just about usable.
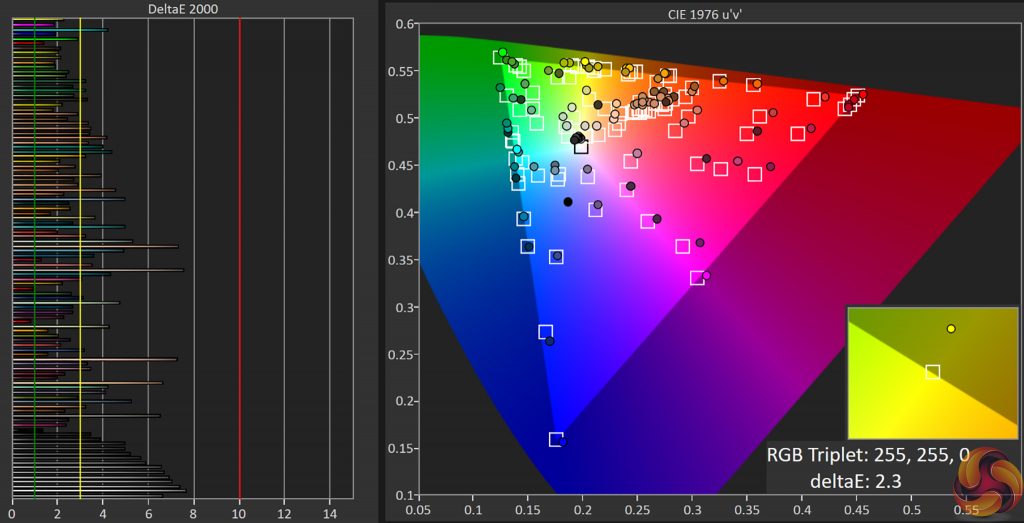
In our testing, default contrast measured at over 1000:1, which is up there with the best TN panels. Brightness of 330 cd/m² (also known as nits) is close to Acer’s specified 350 cd/m² maximum. Black level on default is not very impressive at 0.37 and contributes to the slightly washed-out impression of the Predator XB241H’s out-of-the-box settings, but reducing brightness to our preferred calibration level of 120 nits (or 121.6, to be exact, at OSD setting 18) gave a far better result of 0.12 while maintaining that 1000:1 contrast ratio.
Colour coverage was better than expected for a TN-type display, at 96 percent; calculating in margin of error based on equipment and software, this could be pretty close to 100% and regardless is adequate for a display not designed with colour work or HDR in mind – or of course the ridiculously (in a good way) colourful Philips Moda Slim 245C7QJSB.
Default colour accuracy was rather disappointing, however, with an average DeltaE (dE) 2000 of 3.4 and unfortunately high maximum of 7.6 (as a reference, below dE3 tends to be indistinguishable to the untrained eye, while below 1 is as near to perfect as makes no visible difference). Colour temperature too was a little off from the 6500K ideal, at 6170 on default, though default gamma of 2.3 came very close to the 2.2 target. Uniformity, meanwhile, was adequate but not great, with quite a bit of unevenness and contrast deviation of 19 percent in the top left corner which exceeded our nominal testing parameters.
These figures emphasise that you shouldn’t attempt any photography or other colour-sensitive editing on the Acer Predator XB241H, which is already a risky proposition on a panel with such unreliable viewing angles anyway.
We tried to see what difference the Graphics preset would make but weren’t too impressed: most results stayed the same but gamma came out at 2.0, while dE worsened considerably to 4.6 average and a frankly painful 13.5 maximum. In other words, steer clear of this one.
Acer Predator XB241H Gaming
Now we get to arguably the most important section, since gaming is indubitably the raison d'être of Acer’s whole Predator line-up.
Regarding this display’s fast refresh, we love anything above 100Hz, up to which point it makes a very clear and perceptible difference over 60 or 75Hz. Everything will appear smoother and more ‘real’, such that going back can be quite jarring.
Above this 144Hz is the next golden standard, and indeed that constitutes the native refresh rate of the Acer XB241H’s panel. However, as discussed in the OSD section, you can overclock this to a maximum of 180Hz. At this stage we feel the refresh has rate has passed the point of diminishing returns, yet every little helps and, since we noticed no artefacts or other negative consequences, why not?
We also noticed absolutely no ghosting or overshoot with pixel overdrive set to Normal, which is a truly excellent result. Setting it to Extreme did lead to both overshoot and undershoot though (meaning dark and light trails were visible behind any fast-moving object), so we would definitely recommend the golden middle road.
In terms of input lag our Leo Bodnar device cannot measure at above 60Hz and can only do so over HDMI, so the 14.5ms figure we measured is almost certainly a worst-case scenario for this display (just remember that running anything outside of a panel’s native spec will increase potential lag, and this goes for refresh just as much as resolution, on top of which the lag reduction benefits of G-Sync may not apply to the module’s HDMI port).
As we discussed in the OSD section, Nvidia’s ULMB lowers perceived motion blur, but its activation also limits brightness and it does not work simultaneously with G-Sync. As far as we’re aware this also goes for similar motion blur reduction systems in rival displays not working with FreeSync, incidentally). Given this we would pick G-Sync over ULMB, but to an extent this depends on both your PC’s specs and personal preference.
Last but not least we get to G-Sync itself. As you may already be aware, in a nutshell this proprietary Nvidia technology synchronises the monitor’s refresh rate to the frame output of your Nvidia GPU (AMD cards need not apply), essentially ensuring that how your system runs your game matches up with how the Acer Predator XB241H shows it.
This leads to the virtual elimination of the tearing and stuttering that can crop up in fast titles on even the best non-adaptive-sync monitors and televisions, especially when your GPU is struggling to output a sustained high framerate. And that’s the crux of the issue really: even without G-Sync, a high-refresh monitor will give a great experience if your video card can keep up, so while we would always say an adaptive sync monitor (whether that’s Nvidia’s G-Sync or AMD’s FreeSync) is worthwhile, the benefits you get from it may vary by GPU model and title.
 KitGuru KitGuru.net – Tech News | Hardware News | Hardware Reviews | IOS | Mobile | Gaming | Graphics Cards
KitGuru KitGuru.net – Tech News | Hardware News | Hardware Reviews | IOS | Mobile | Gaming | Graphics Cards



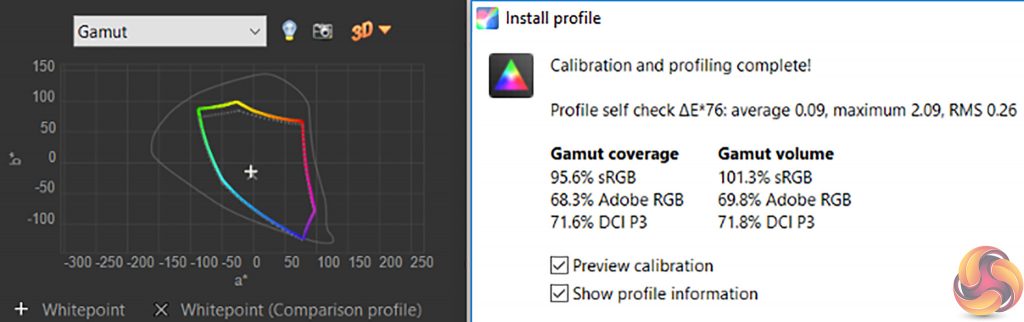
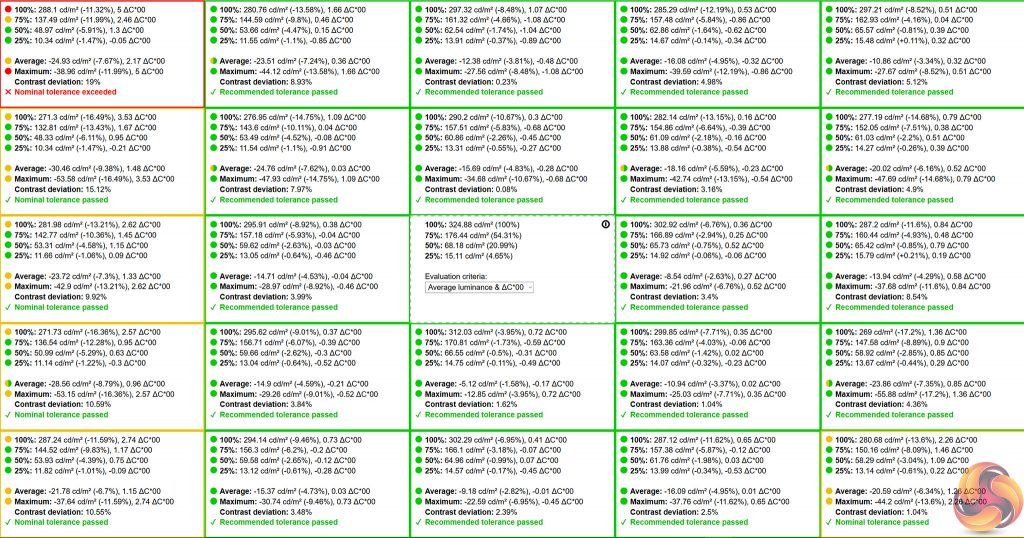
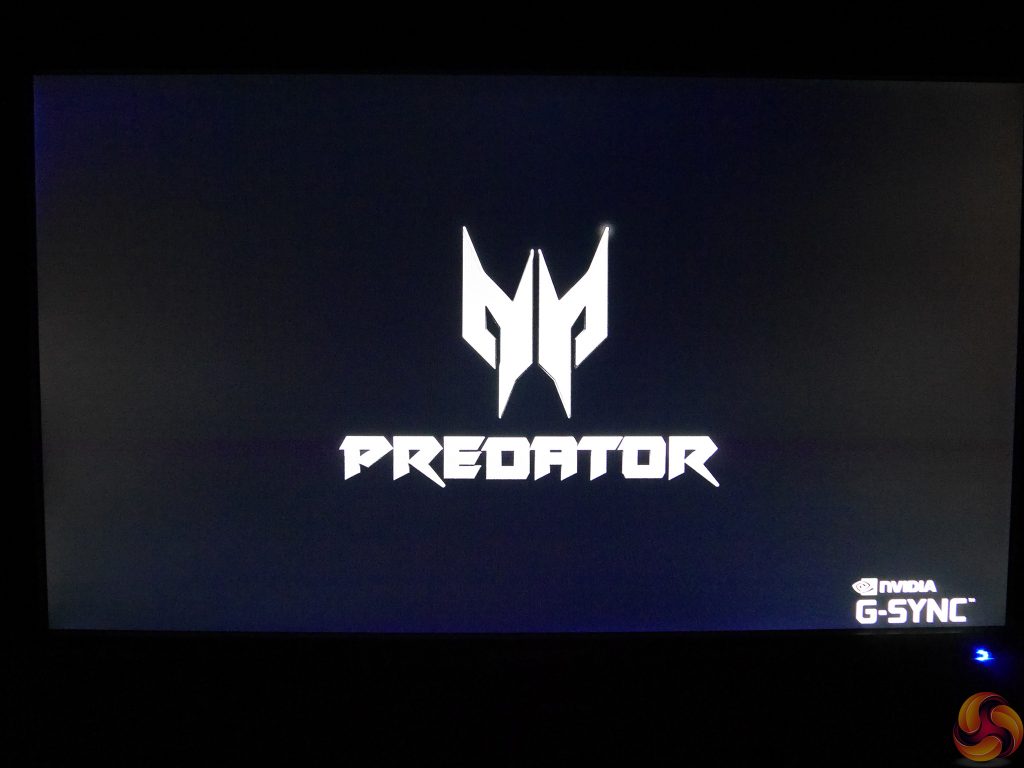
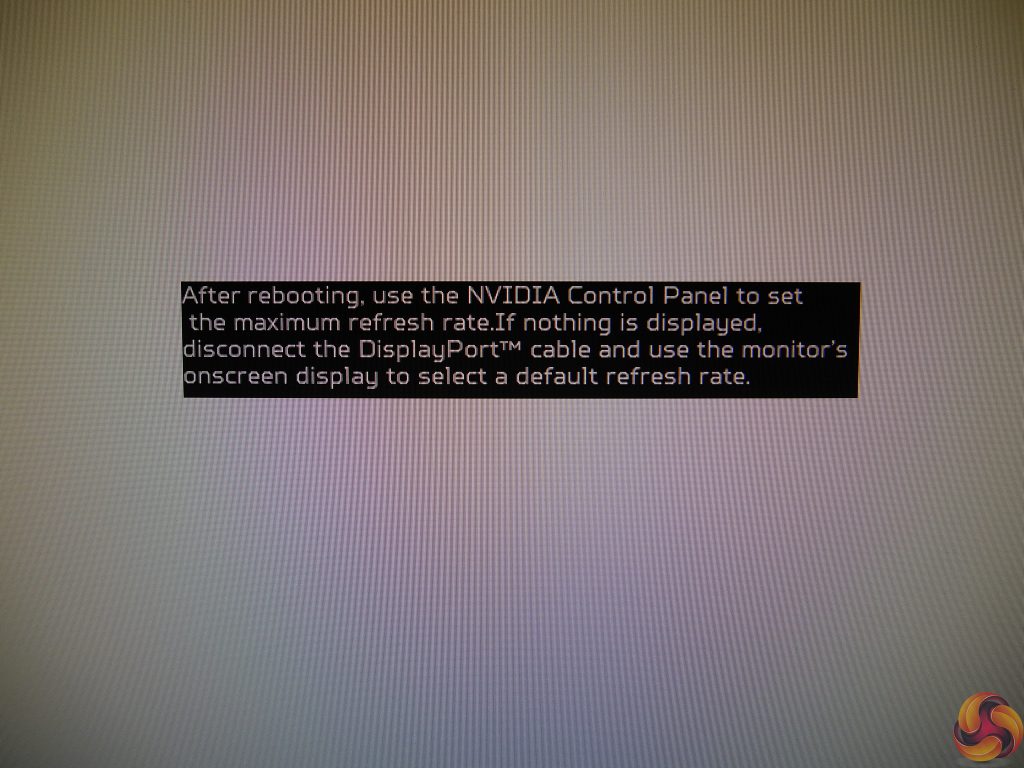

Hi Ryan, thank you for your review, I enjoyed reading it.
It won’t persuade me to buy it however, because I already own it. I was wondering if you also tried custom colour settings. If so, could you post them for us XB214H owners?