Acer Predator XB241H Controls and OSD
We’re not used to gaming displays proudly wearing their buttons on their bezels anymore, but this does at least make the XB241H’s controls easy to see and press. At the same time, all six of them being the same shape and size without significant spacing can also mean it’s easy to accidentally press the wrong one. At least the power button is separated from the crowd by that aforementioned LED.
The Acer Predator XB241H’s buttons don’t provide direct access to any shortcuts. Rather, pressing any one of them will bring up a quick-select menu with the following options: Game Mode on/off; Overdrive Off/Normal/Extreme; Volume up/down; Input select; Main menu.
With Game Mode turned on, this quick-access OSD allows you to switch between three programmable presets for your favourite sets of settings (and some wicked assonance). To utilise the other options – including accessing the main menu – you first need to turn off Game Mode, which is frankly a bit of a pain. The remaining options work fine though.
In the main menu, the first heading we come across is the aptly-named Acer eColor Management (we guess iColor was already taken by Apple?). This offers a selection of five image presets: User, ECO, the default Standard, Graphics, and Movie – all fairly self-explanatory.
Unfortunately, all the latter modes appear to have fixed settings; even something as simple as changing the brightness will put you back into User mode, which really limits their usefulness. At least you can save different user settings to each of the three aforementioned presets.
Below this you’ll find Brightness and Contrast, along with Blue Light, Dark Boost and Adaptive Contrast. We would usually leave the latter (or Dynamic Contrast, as it’s frequently known) off, as it can lead to distracting backlight behaviour. Blue Light (to reduce eye strain) doesn’t just offer a binary on/off, as some manufacturers do, but gives you the choice between 80, 70, 60 or 50 percent. Similarly, Dark Boost – which may help you spot enemies in darker areas of your favourite shooter by raising the black level and making everything look a little washed out – offers three different intensities.
Next up is Color, containing the usual suspects such as gamma, colour temperature, saturation and the like. Gamma can be set to 1.9; the default 2.2; or 2.5, which is above what we would expect for even television calibration but does at least lend some depth to the otherwise undersaturated colours and blacks the Predator XB241H’s TN panel produces.
Interestingly there is yet another gamma setting called Gaming, which seems to kick things up even further. We must admit that if you’re willing to forsake accuracy the effect is quite pleasant, and the resultant black crush can be mitigated by adjusting brightness and contrast.
The XB241H has a few of these quirky little settings you don’t usually find. For another example, in Colour Temp (yes spelt the British way, though the main menu entry is titled Color, natch) there is a Blue Light setting separate from the previous Blue Light menu.
Also worth mention is a selection of specifically gaming-oriented features. “Refresh rate num” gives you an on-screen refresh rate counter, handier than software like FRAPS in some scenarios as it’s independent of what might be running, though of course it doesn’t give overall figures like averages. Meanwhile, “Aim points” are basically light-grey reticule overlays fixed in the display’s centre. We figure any self-respecting gamer would steer far clear but hey, they’re there if you want them.
ULMB is an interesting one. It stands for Ultra Low Motion Blur, an Nvidia technology which, as its name suggests, reduces perceived blur with speedy motion caused by LCD’s sample-and-hold refresh compared to CRT, plasma or OLED. It does this by strobing the backlight to reduce visual image persistence, and it works pretty well.
However, as with rival backlight strobing or BFI (Black Frame Insertion) technologies, there are a number of downsides. Immediately noticeable will be a significant reduction in brightness due to the backlight being turned off in between each frame displayed.
In the case of the Acer Predator XB241H, we measured 329cd/m² (a measurement of brightness also know as nits) with ULMB turned off, compared to only 131cd/m² with it enabled at the same settings. However, do keep in mind that while a decrease of over 60 percent of brightness is dramatic, 131 nits is still perfectly usable in most environments, and very close to our 120 nits calibrated brightness.
Therefore it’s the other disadvantage to ULMB that is the most impactful: even though this is a G-Sync-exclusive technology, ironically it does not work with G-Sync enabled, which means that with this blur reduction active you lose out on the adaptive tech that syncs your graphics card’s frame output to the display’s refresh.
Before you cry foul on Nvidia, ULMB works at a fixed frequency while G-Sync does the opposite, meaning they’re pretty difficult to co-ordinate without potentially distracting fluctuations; and naturally AMD’s rival FreeSync system suffers the same limitation in relation to backlight strobing. Do note that if you own a Radeon card you won’t be able to activate ULMB either. Admittedly you’re unlikely to buy a G-Sync monitor without an Nvidia card in your rig, but this is a potential bummer for those who might wish to switch allegiance from the Green Team for a future GPU upgrade.
Last and least, you will need to reduce the XB241H’s refresh rate down to 120Hz, as ULMB does not work at 144Hz on this display. Speaking of refresh rates, this brings us to the last noteworthy OSD option: “Over Clock” [sic] basically allows you to switch between the panel’s native 144Hz and its overdriven 180Hz refresh rate. To be honest 144Hz or even 120Hz will be plenty fast enough for most, but on the other hand every little does help and it’s nice to have the option.
 KitGuru KitGuru.net – Tech News | Hardware News | Hardware Reviews | IOS | Mobile | Gaming | Graphics Cards
KitGuru KitGuru.net – Tech News | Hardware News | Hardware Reviews | IOS | Mobile | Gaming | Graphics Cards


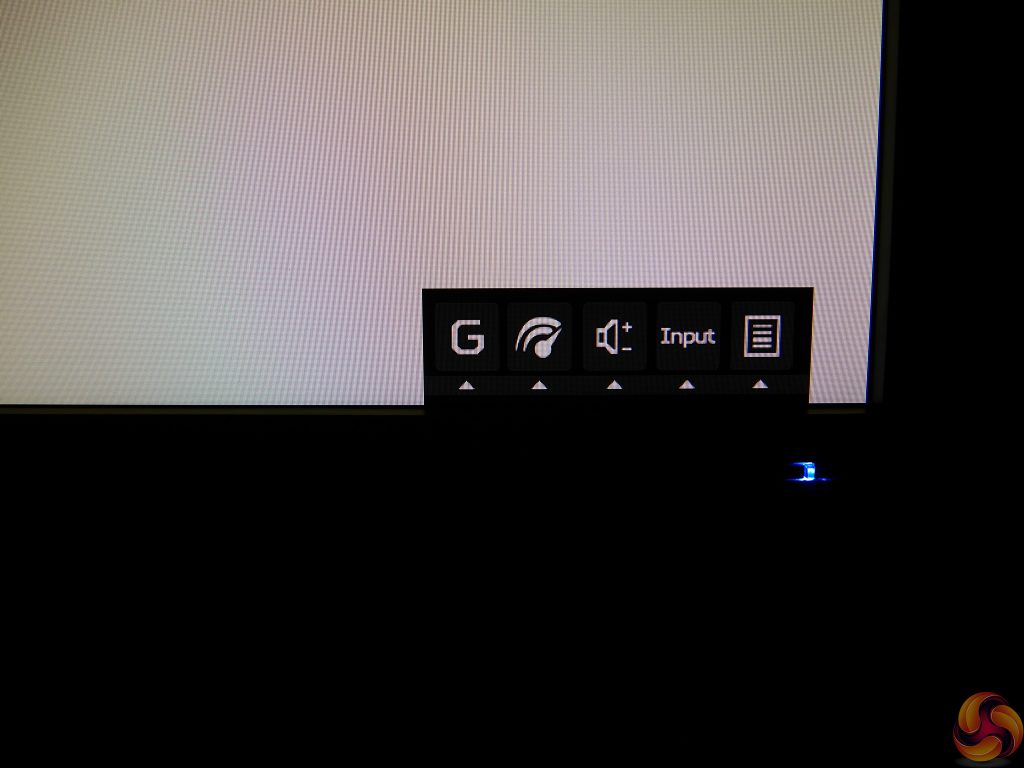
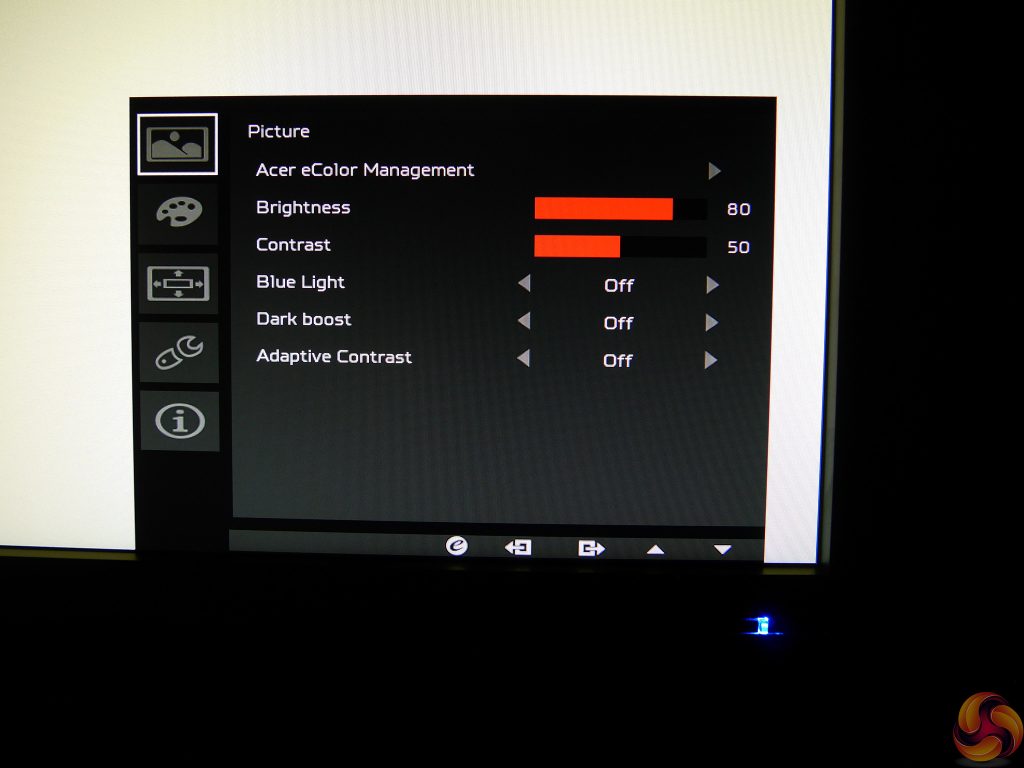
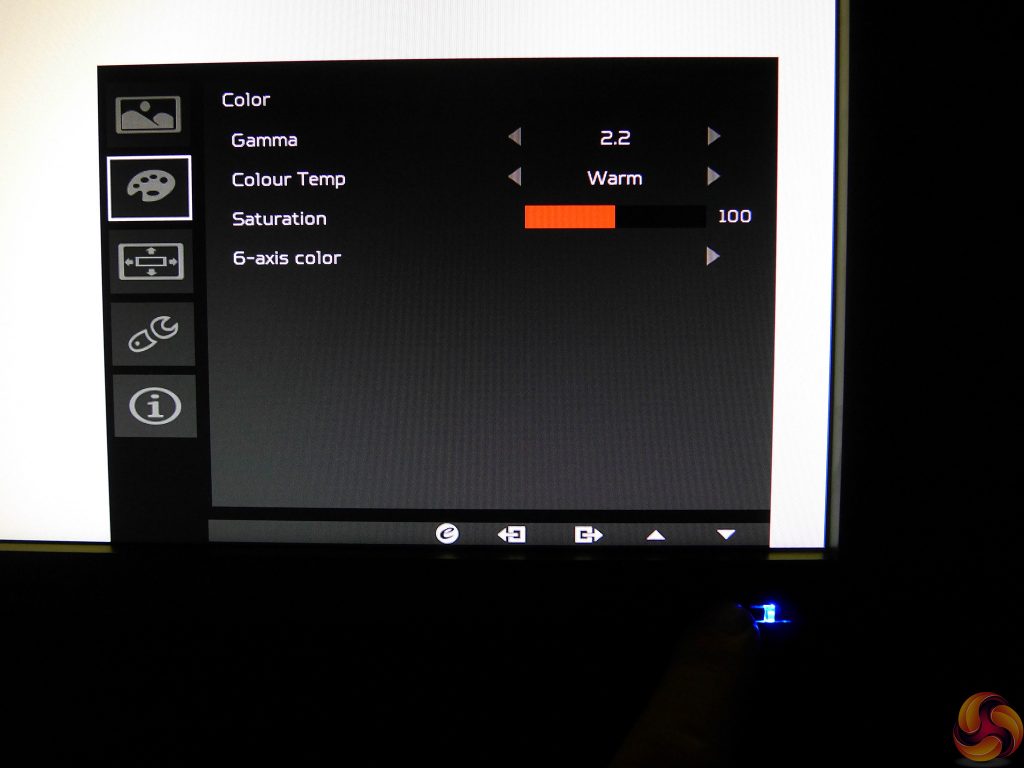
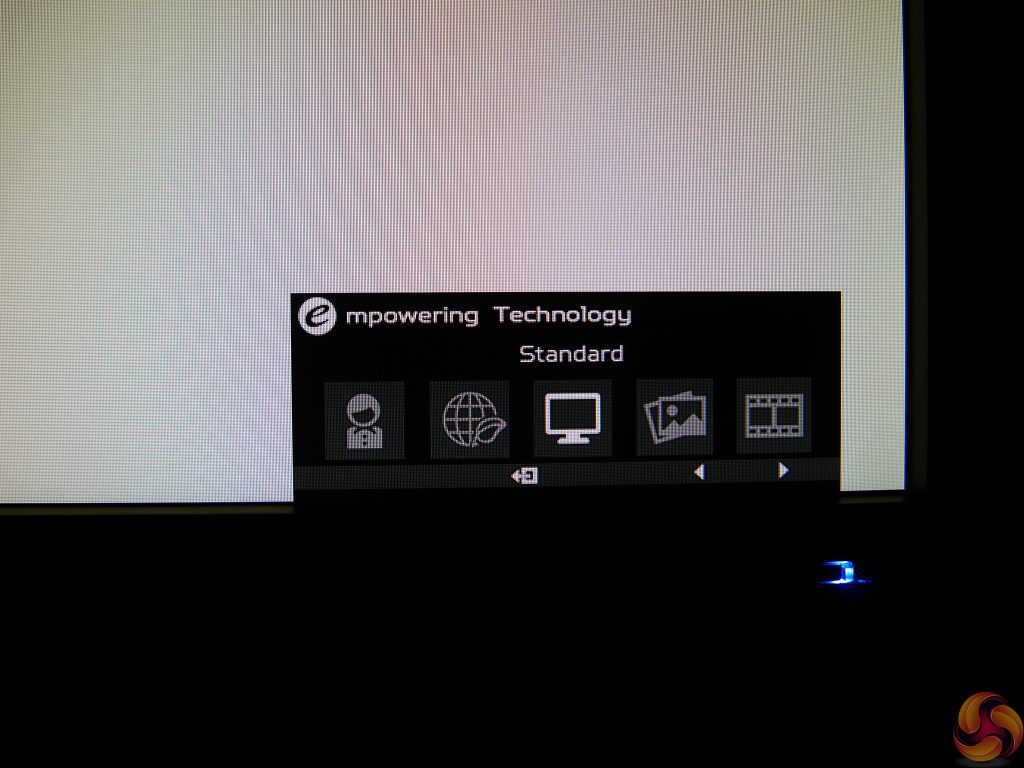
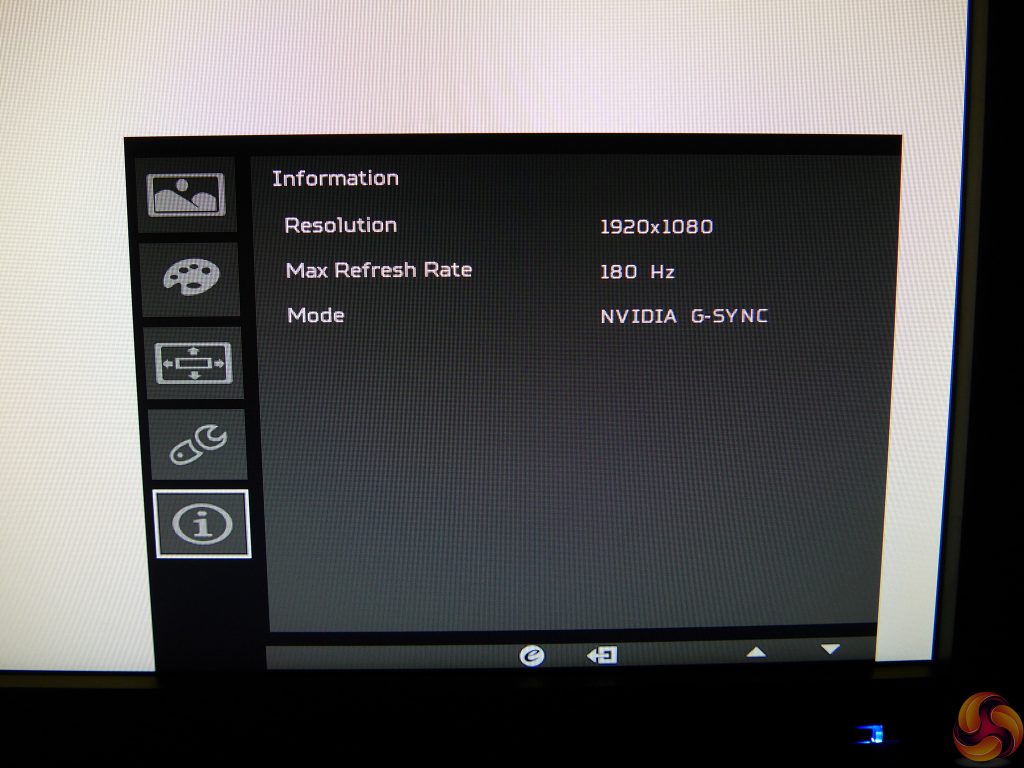

Hi Ryan, thank you for your review, I enjoyed reading it.
It won’t persuade me to buy it however, because I already own it. I was wondering if you also tried custom colour settings. If so, could you post them for us XB214H owners?