In its default state, pressing and holding the joystick button inwards for three seconds puts the display into standby mode, and is the only way to turn the screen off, aside from using the hard power switch on the right.
Pushing left brings up a menu of seven video presets in the SmartImage section. These aren’t just different colour settings. The backlight, response times and contrast levels are adjusted to suit the activity, amongst other adjustments.
For example, in the manual, Philips states that the Gaming mode turns on an overdrive circuit for improved response time and reduces jaggy edges.
Here are the various entries in the manual:
- Office: Enhances text and dampens brightness to increase readability and reduce eye strain.This mode significantly enhances readability and productivity when you’re working with spreadsheets, PDF files, scanned articles or other general office applications.
- Photo: This profile combines color saturation, dynamic contrast and sharpness enhancement to display photos and other images with outstanding clarity in vibrant colors – all without artifacts and faded colors.
- Movie: Ramped up luminance, deepened color saturation, dynamic contrast and razor sharpness displays every details in darker areas of your videos without color washout in brighter areas maintaining a dynamic natural values for the ultimate video display.
- Game: Turn on over drive circuit for best response time, reduce jaggy edges for fast moving objects on screen, enhance contrast ratio for bright and dark scheme, this profile delivers the best gaming experience for gamers.
- Economy: Under this profile, brightness, contrast are adjusted and backlighting finetuned for just right display of everyday office applications and lower power consumption.
- SmartUniformity: Fluctuations in brightness on different parts of a screen are a common phenomenon among LCD Displays. Typical uniformity is measured around 75-80%. By enabling Philips SmartUniformity feature, display uniformity is increased to above 95%. This produces more consistent and true images.
- Off: No optimization by SmartImage.
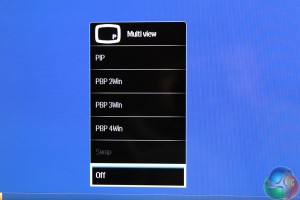
Pushing the joystick upwards brings up the Multiview menu, where you can turn on PIP/PBP, including 4-way PBP mode.
Pushing downwards displays a custom menu, which can be assigned a function by the user. By default, this lets you change the audio source, but it can also be used as a volume control, which is more useful.
Pushing right brings up the main control screen, with a menu on the left to choose from various functions.
The first Input option lets you choose from any of the five display inputs. Of these, only DisplayPort and Mini DP can operate at 4K at 60Hz, which also requires you to set the DisplayPort version to 1.2, which is not enabled by default.
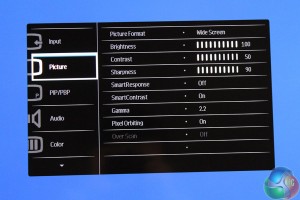
Under the Picture menu are manual controls for brightness and contrast, with a sharpness control that to our eyes, is best left at the default value of 50. Increase it and text starts to look a bit weird, and on lower values it becomes to blurry to read.
SmartResponse is a setting for games that accelerates g2g pixel response performance. When set to off, the BDM4065 is rated at 8.5ms, but on the fastest setting it increases to 3.5ms.
According to Philips, SmartContrast analyses content on the screen and adjust the backlight, brightness and contrast to better fit what the user is doing. But in use, we found it just dulled the image unnecessarily, so we left it turned off.
There are five gamma presets to choose from, from 1.8 to 2.6, but we left this setting at 2.2.
The PIP/PBP mode lets you choose to display multiple video inputs on screen at once. With PIP you can have one input in the corner, with the main input taking up the display.
With the PBP mode you can split the screen to show 2, 3 or 4 inputs at once.
Here’s how it looks with two inputs side by side
And three
In this image, in the top left the BDM4065 is acting a secondary display for a Mac, with a PC’s main display output in the top right. In the bottom left is a PS3, and in the bottom right, a PS4.
With each corner of the screen effectively acting as a 20-inch display, you can use all four of the connected devices (relatively) comfortably with the PBP mode turned on.
However, if your main PC display outputs at 3840×2160, the PBP mode scales down the screen and text will be unreadable. Change the resolution to 1920×1080 and it all becomes nicely readable again.
In the Audio menu, there’s a volume control for the two 7-watt integrated speakers, options to change the default audio input, and a mute option. This isn’t the best place to adjust the volume, since its buried in a submenu of a menu, requiring three clicks of the joystick to get to, which is why we prefer the joystick downward press to adjust the volume.
In the Color menu are a few useful settings. You can change the colour temperature from 5000K all the way up to 11500k, although we left this at the standard 6500K.
The sRGB setting does wonders for brightening up pictures and improving colour reproduction, but we left the setting off for all our testing.
There’s a language menu and a set of OSD settings, allowing you to relocate the on-screen display and change the timeout period. The option at the bottom labelled User key is where you choose what function is activated when pressing downwards on the joystick.
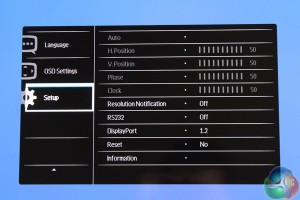
Finally, the Setup menu gives a few more advanced settings, including the all-important DisplayPort 1.2 setting, required for 60Hz usage at 3840×2160.
 KitGuru KitGuru.net – Tech News | Hardware News | Hardware Reviews | IOS | Mobile | Gaming | Graphics Cards
KitGuru KitGuru.net – Tech News | Hardware News | Hardware Reviews | IOS | Mobile | Gaming | Graphics Cards


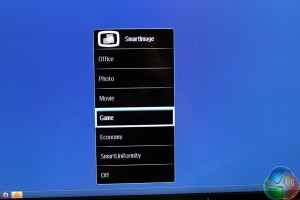
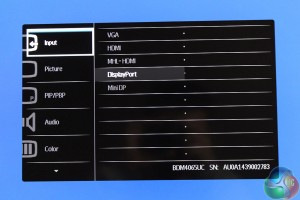
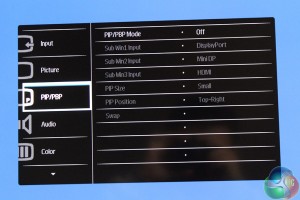



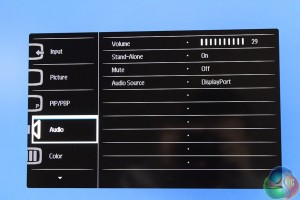
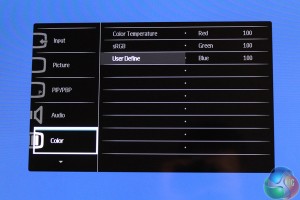
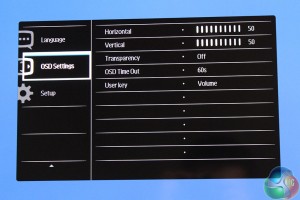

ok look its another fake account with ones of those “earn shitloads of money working from home” scams,seriously you and every other twit posting this BS can do the world a favour and jump off a cliff
But does it have 4:4:4 colour space at 4K 60Hz though?
After some research. Yes.
All I want is a “no headache” monitor.
Yes, it does. you’ll find a long discussion thread about the Philips at overclocker.net.
The Philips is not the largest PC monitor. That distinction belongs to the Wasabi Mango UHD420, a 42-inch display that uses an IPS panel and drives 3840×2160 pixels in 4:4:4 color at 60 Hz. It currently sells on eBay, direct from South Korea, for about $800 shipped.