
The hotkey buttons work as shortcuts to some of the more common settings in the OSD.
The lower-most button is for power, putting the MG279Q into standby mode or turning it on.
The next button up labelled with a small ‘G’ is the GameVisual setting, which provides six preset colour modes. The default is ‘Racing’ but there are other gaming-related settings as well as sRGB and Cinema modes.
Above this is a “GamePlus” button that enables either an on-screen timer or a crosshair, for an extra edge in FPS titles (or you could call it cheating). This is a popular inclusion on many gaming monitors these days.
There’s a choice of two crosshair styles in either red or green.
We played through some Battlefield 4 multiplayer with the on-screen crosshair enabled, to see if it would help us lay some serious smackdown on other players.
In some cases, we found it to be a distraction. Not every gun in every FPS game fires directly to the very centre of the screen.
Using the joystick you can move the crosshair around to compensate for this though.
The next button up lets you choose the active display input. Above this is a cancel button.
Right at the top is the joystick, which brings up the main menu when pressed, allowing for much finer tuning of the display. The FreeSync setting is located within these menus and has to be enabled first to run the MG279Q in adaptive-sync mode.
Press the joystick and the main menu appears. A list of submenus are on the right-hand side and by default you’ll see a menu with the same GameVisual presets that can be accessed via the hotkey.
Move down to a lower menu and you can adjust the BlueLight setting. Some people’s eyesight is highly sensitive to the blue spectrum, causing fatigue after extended use when the display is set to full brightness.
Plenty of displays now let you dim the display and reduce the blue output via a single setting.
At level 1 to 3, the brightness and colour temperature can be adjusted, while at level 4 the MG279Q complies with TUV Low Blue Light Certification.
The next menu is for colour adjustment, with settings for the brightness, contrast and colour temperature.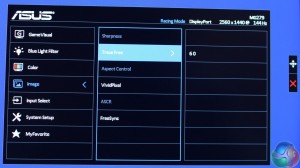
The image menu contains settings for Sharpness, Trace Free, ASCR (Asus Smart Contrast Ratio) Vivid Pixel and the all-important FreeSync setting.
Sharpness and ASCR are disabled when the monitor is in Racing or sRGB modes. Trace Free is a blur-reduction technology, and Asus states the MG279Q is the only FreeSync monitor that supports this.
 KitGuru KitGuru.net – Tech News | Hardware News | Hardware Reviews | IOS | Mobile | Gaming | Graphics Cards
KitGuru KitGuru.net – Tech News | Hardware News | Hardware Reviews | IOS | Mobile | Gaming | Graphics Cards


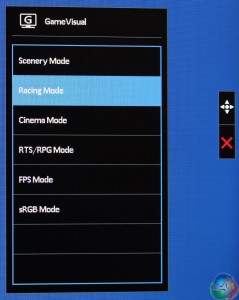
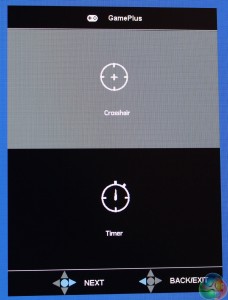
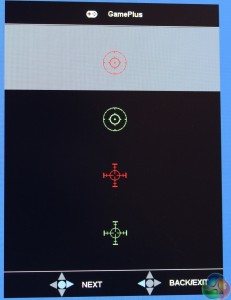
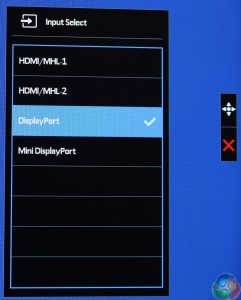
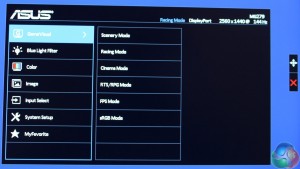
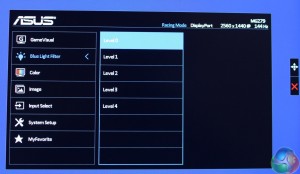
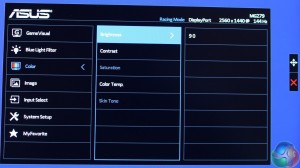

I have this monitor myself. Generally, at very high refresh rates G-Sync, Free-Sync etc. make less of a difference, in fact, at 144hz it’s almost impossible to notice a difference anymore. Running at 144hz and no sync, you won’t notice any tearing. At 144hz with V-Sync, you won’t notice any additional input lag or stuttering.
Can you dudes review U24E590D from Samsung ?
Wow, an 4K OLED 144Hz Freesync display would be nice indeed. Can’t wait for those monitors.
Your first choice kitguru
….All time hit the kitguru Find Here
“an IPS panel for great luminance and viewing angles, but with an ultra-low refresh rate”
um don’t you mean response time?
I like me kitguru………… ———Keep Reading
Too bad most display technology R&D is focused on mobile devices, SLCD and AMOLED is nonexistent in the consumer monitor world.
No offense, but you should not be reviewing adaptive sync monitors. Nothing in this “review” differs from fixed refresh monitor reviews.
Is it possible to enable freesync on this MG279Q when you select 1:1 aspect ratio?