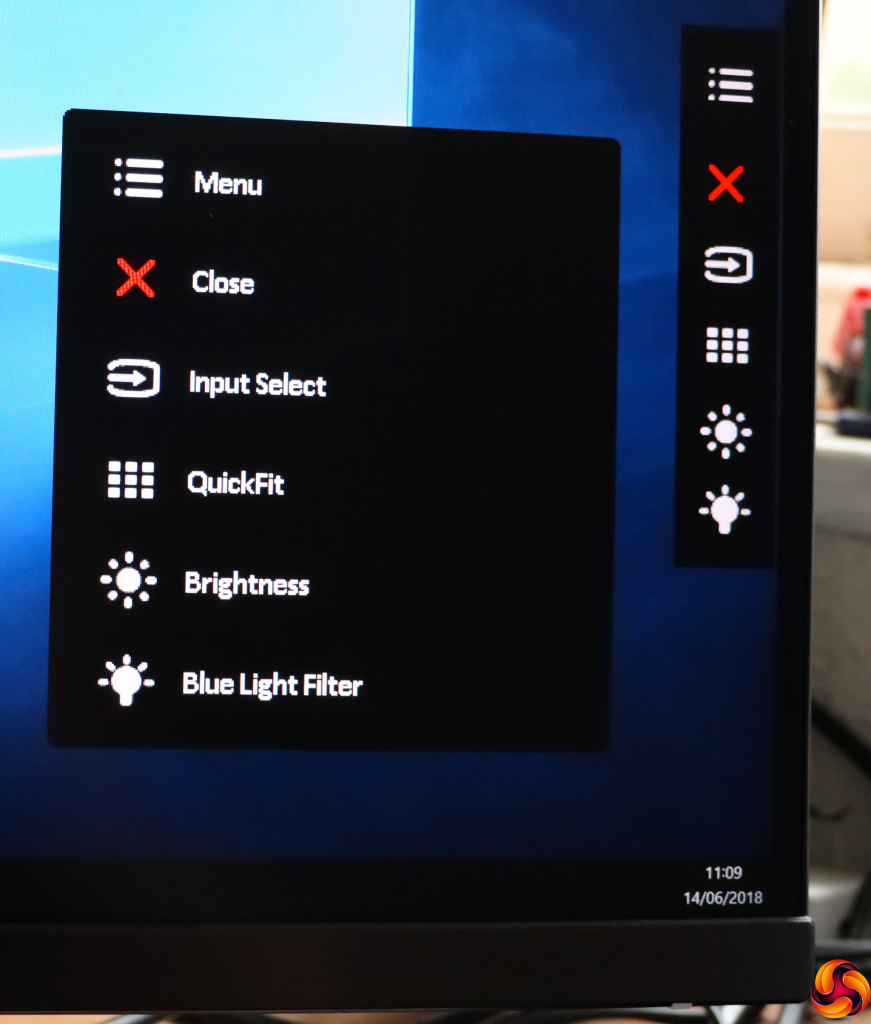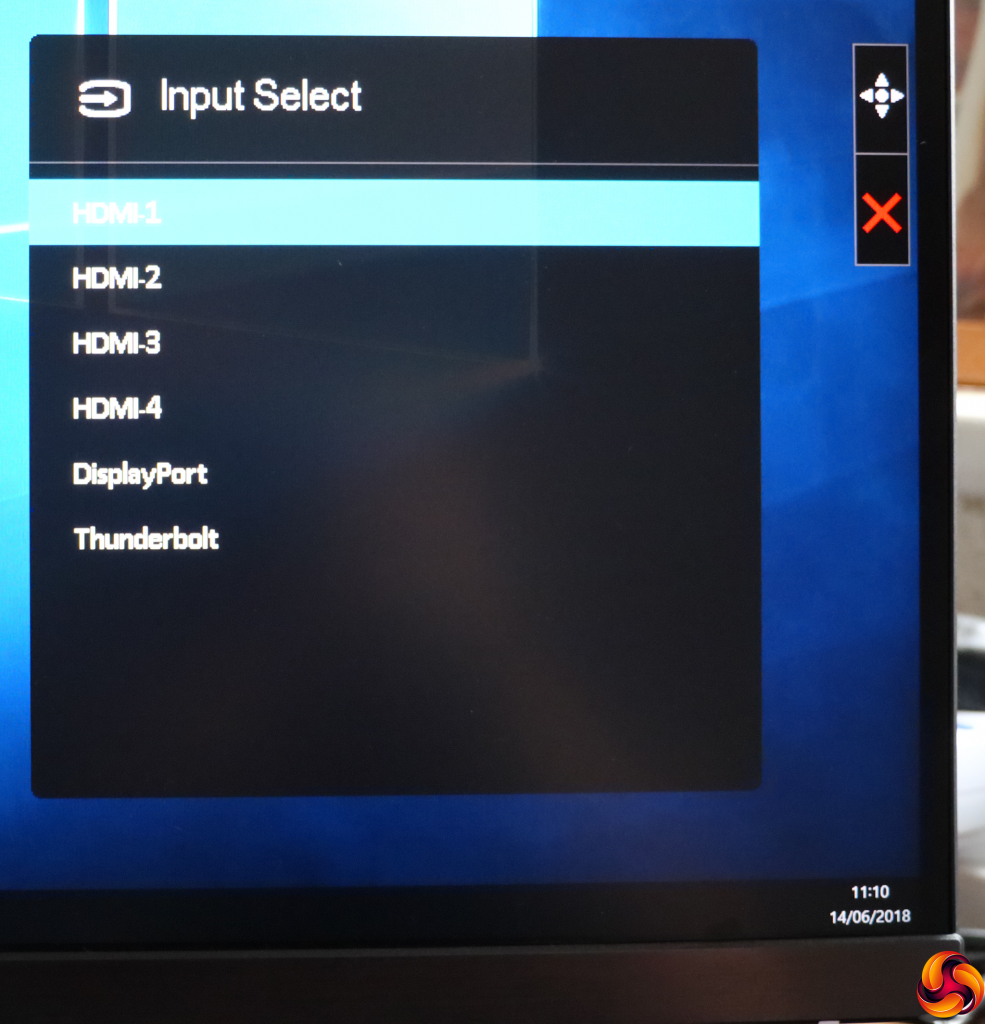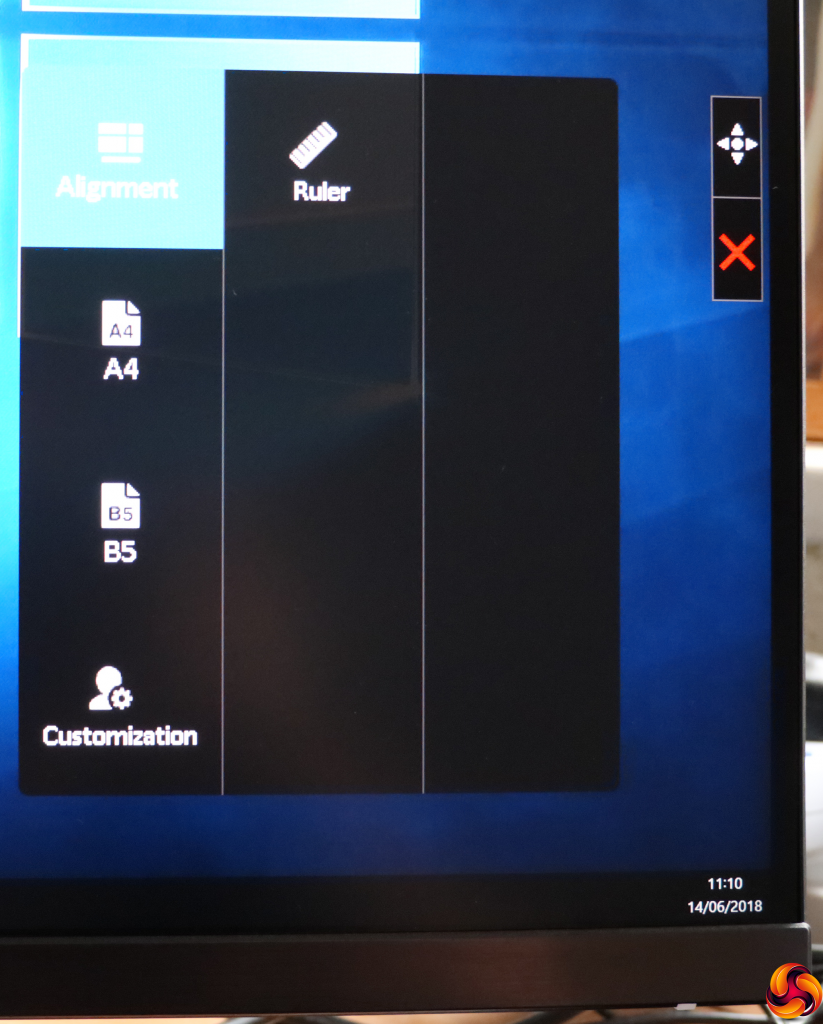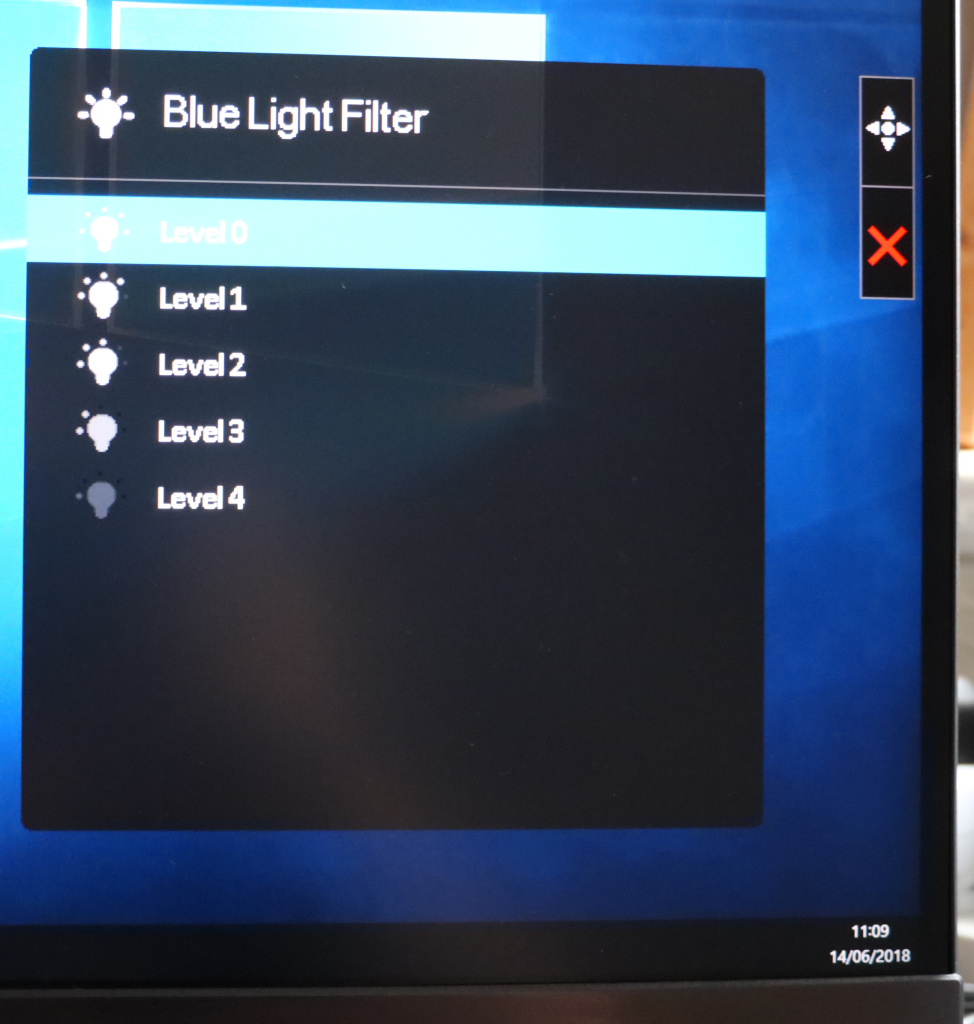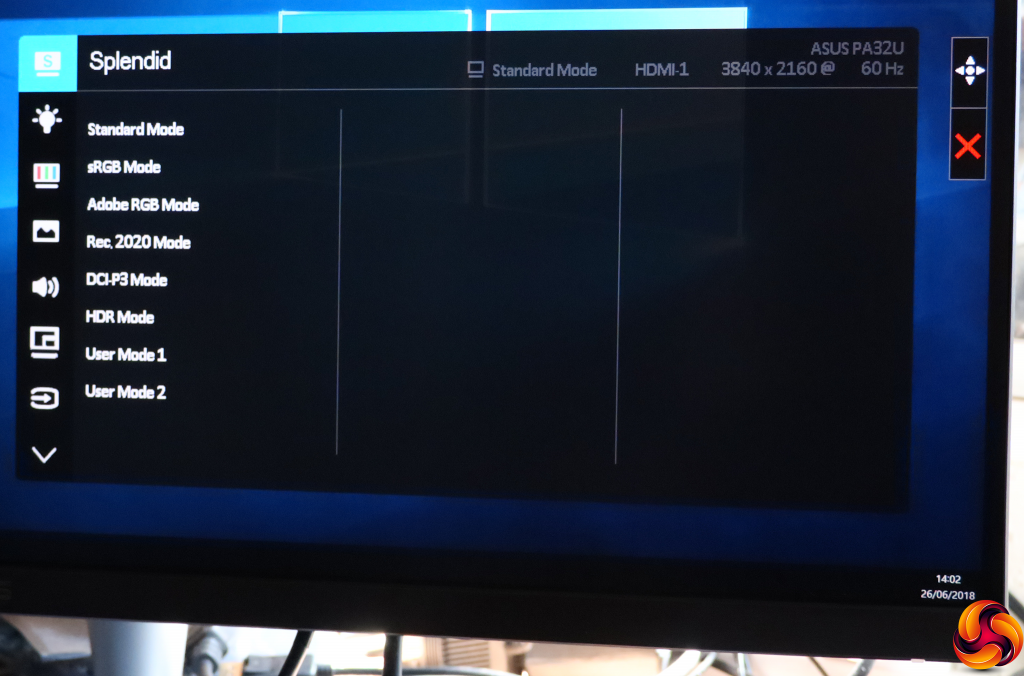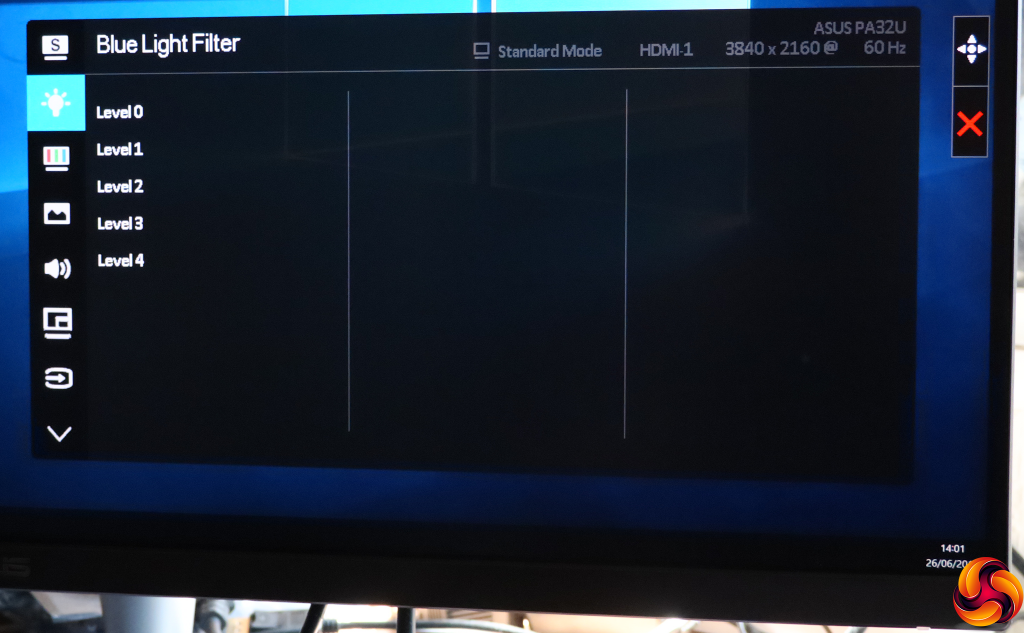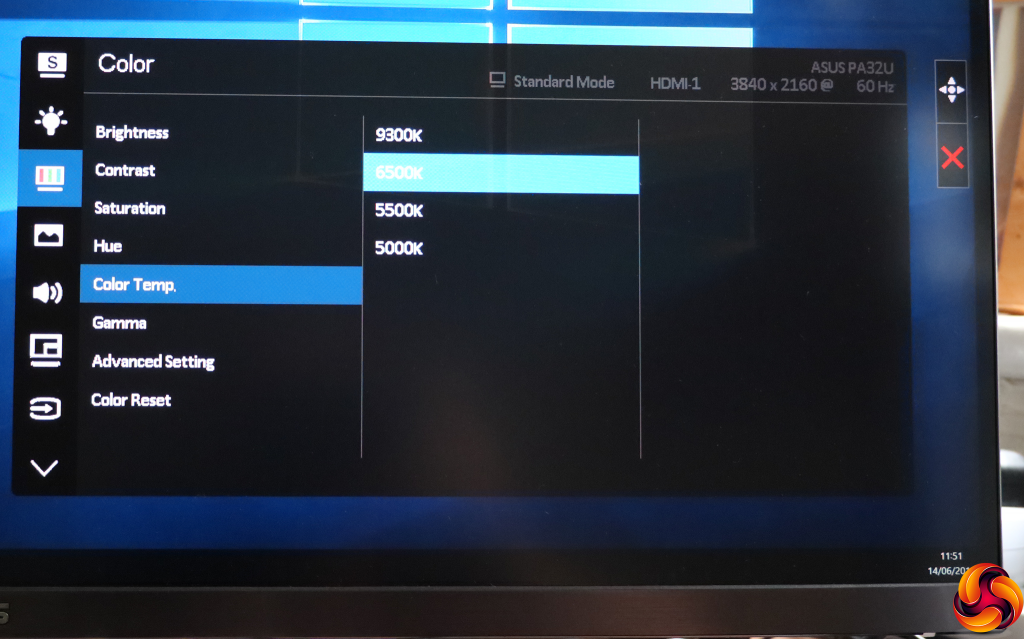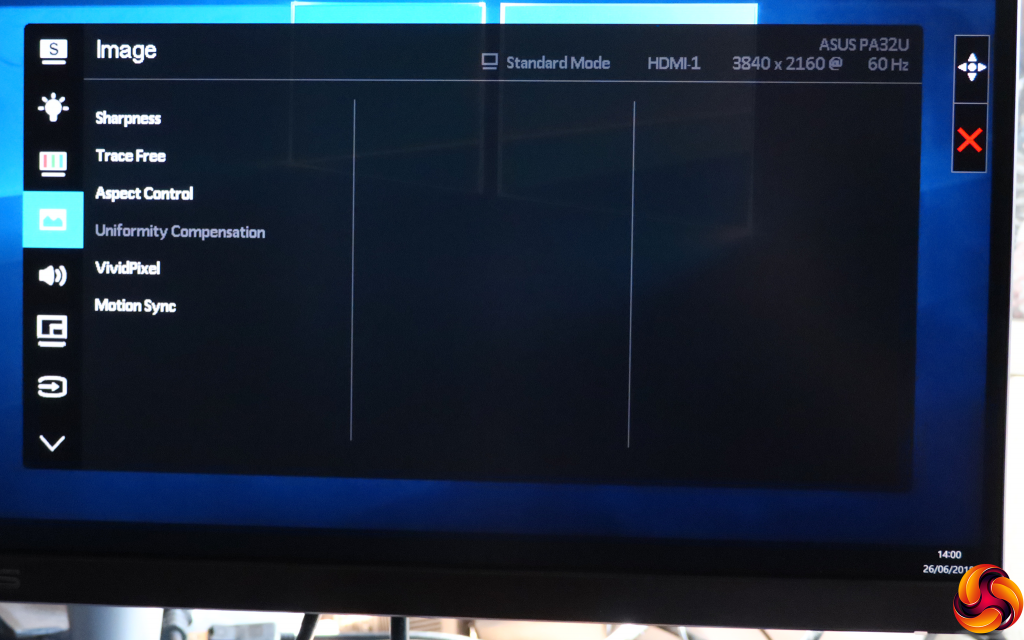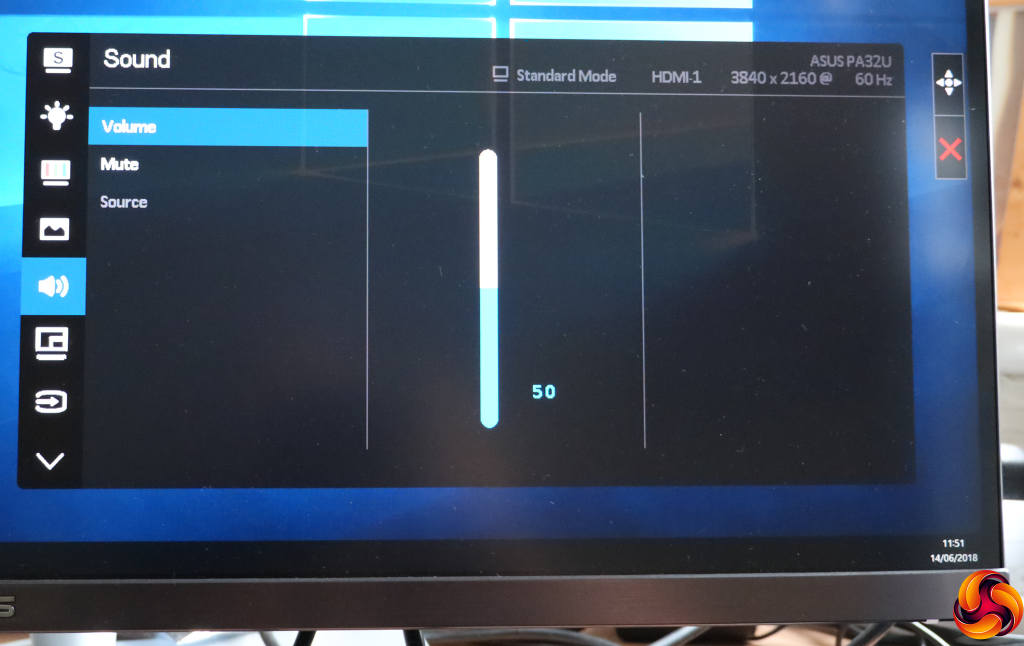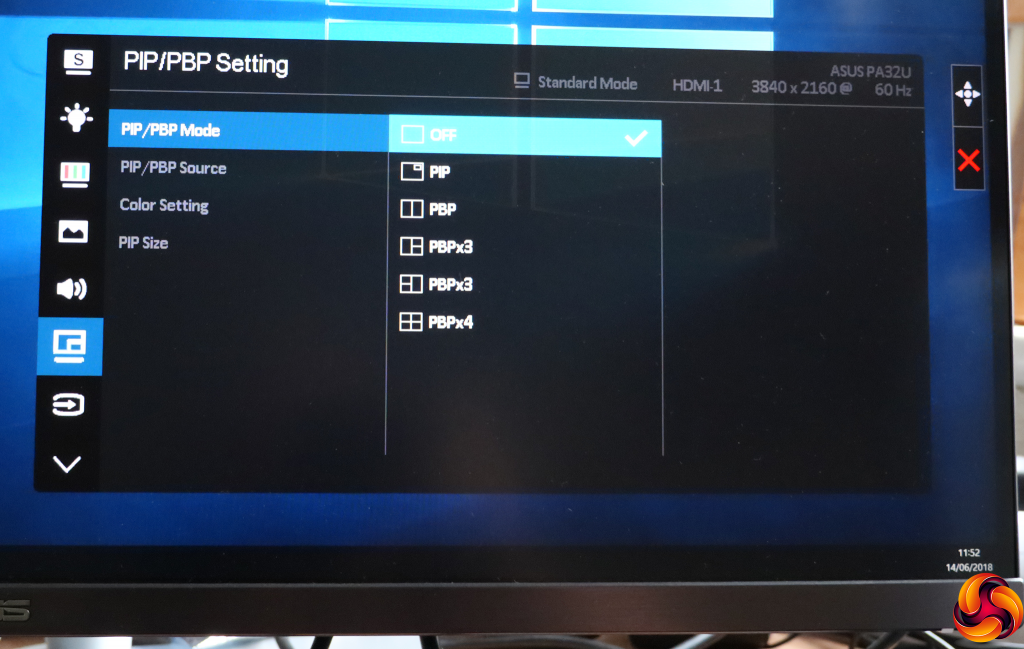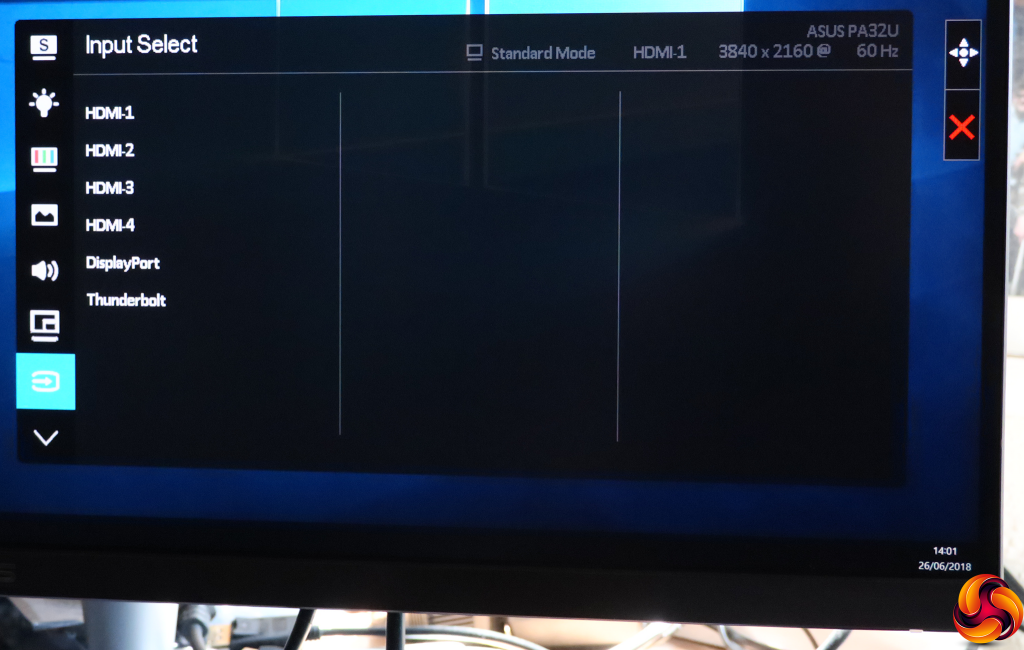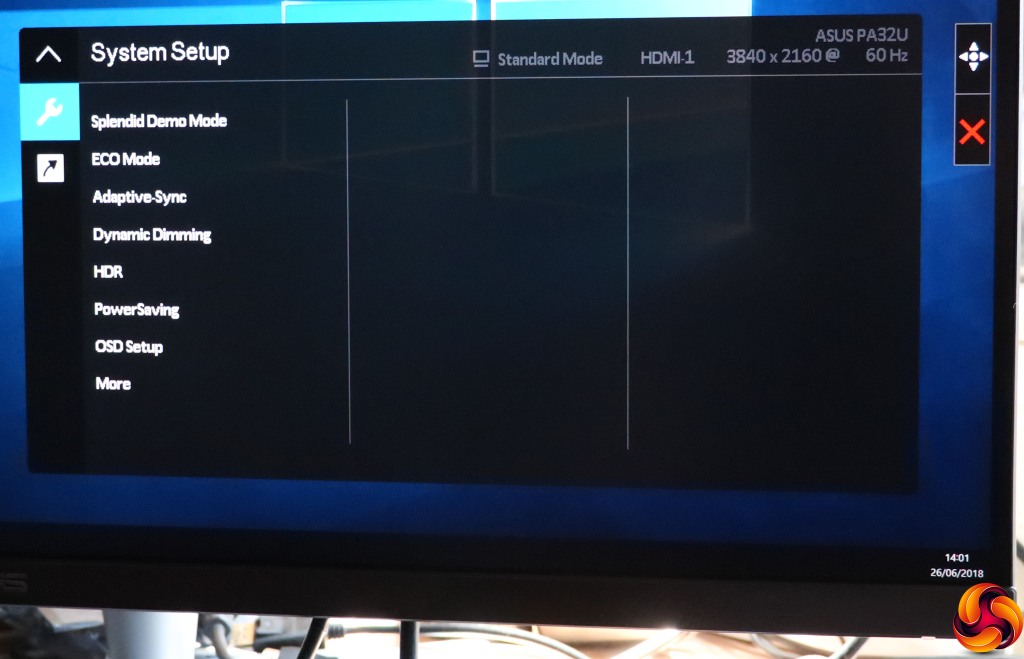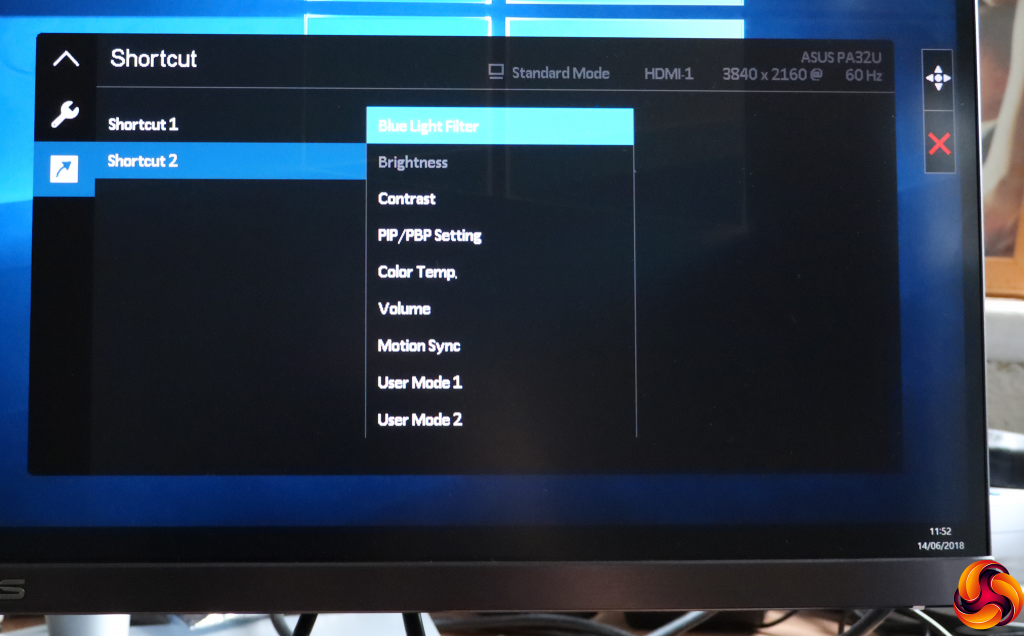The cryptic nature of all the buttons becomes clear as soon as you press any of them, or the joystick.
The buttons aren't specifically marked because they call up different functions depending on context. You can see that there are quite few functions that are directly accessible without recourse to the full menu.
The first button down from the joystick simply cancels the quick menu, so we'll move onto the one after that, which calls up the lengthy list of inputs so you can manually select one.
The next button down lets you call up some rather unique tools for precision design work. You can place an alignment grid across the screen, or a ruler on the top and left-hand edges. Alternatively, you can display a highlighted A4 or B5 area in the middle of the screen. Finally, it's also possible to create a highlighted rectangle with a customisable size.
Next down is rapid access to the brightness control.
Finally, the last button before you get to the power button provides access to the blue light filter. This has four settings, other than the Level 0 off position.
Pushing the joystick in with the quick menu visible gets you to the full menu, and the first part of it is the Splendid section, which is ASUS-speak for presets. These include Standard, sRGB, Adobe RGB, Rec.2020, DCI-P3, HDR, and two user-configurable options. No gaming, movie or office work modes are in evidence.
Next along in the main menu is another route to access the Blue Light Filter eye-saving options.
The Color section provides a host of individual controls over the screen appearance. You can adjust brightness, contrast, saturation and hue. There are also four Color Temperature presets – 9300K, 6500K, 5500K and 5000K. The Gamma options include 1.8, 2.0, 2.2, 2.4, and 2.6, with 2.2 the default.
The Advanced Setting section provides even finer tuning, with Six-axis hue, Six-axis saturation, Gain and Offset. The latter two offer RGB controls, while the Six-axis options add CMY on top of RGB. There are so many options here that it's useful that you have the ability to reset this section without resetting all the other configurations elsewhere.
Further quality settings can be found in the Image section. There's a sharpness control, Trace Free anti-ghosting, and aspect control for configuring how to deal with non-16:9 signals. Uniformity Compensation is only available with some screen settings. The VividPixel technology recreates detail in low-resolution images, while Motion Sync simulates various refresh rates, including many beyond the actual capabilities of the screen. The options include 24p, 120Hz, 240Hz, 480Hz, and 960Hz.
After all the options available in the previous two sections, the Sound section is much simpler. You can change the volume of the 3W stereo speakers, mute sound altogether, and select the source of sound from all the myriad digital video inputs. This screen doesn't have an analog input, however, so you can't choose the output direct from your sound card's line jack.
With so many inputs on this monitor, the 4K resolution, and the 32in diagonal, it actually makes sense to have highly configurable picture-in-picture and picture-by-picture options. You can have up to four sources onscreen at once, and give each one different colour settings.
Manual selection of inputs is available within the full menu as well.
The System Setup section provides a grab bag of options, including the ability to demo the Splendid modes, so one side of the screen shows the current settings and the other what the Splendid mode will look like. You can turn on the power-saving ECO mode, and enable Adaptive-Sync (FreeSync), although the latter is less useful in this context than with a high-frequency gaming screen. Dynamic Dimming alters the screen brightness to provide a greater perceived contrast than the screen is capable of. The HDR option enables support for content supplying this, which also necessitates graphics hardware and a cable connection that supports it.
You can configure the power saving mode, how the OSD appears onscreen, and then drill down to further options via More. This includes changing the OSD language, altering DisplayPort standard support, and locking the menu operation keys. You can toggle whether the power indicator LED is lit, turn on the Ambient Effect (where the screen adjusts according to environmental brightness), view the information of the current screen configuration, and reset everything back to default values.
The final full menu option lets you choose what the two bottom buttons on the rear and their associated quick menu options call up. Both are independently customisable.
Overall, the ProArt PA32UC is packed with professional configuration features, as you would expect for the hefty price. This is a screen you will be able to set up exactly the way you want it, but it's definitely not a display for the mega-rich gamer.
 KitGuru KitGuru.net – Tech News | Hardware News | Hardware Reviews | IOS | Mobile | Gaming | Graphics Cards
KitGuru KitGuru.net – Tech News | Hardware News | Hardware Reviews | IOS | Mobile | Gaming | Graphics Cards