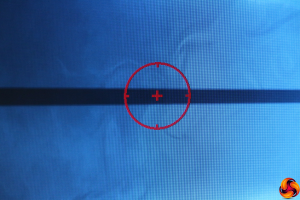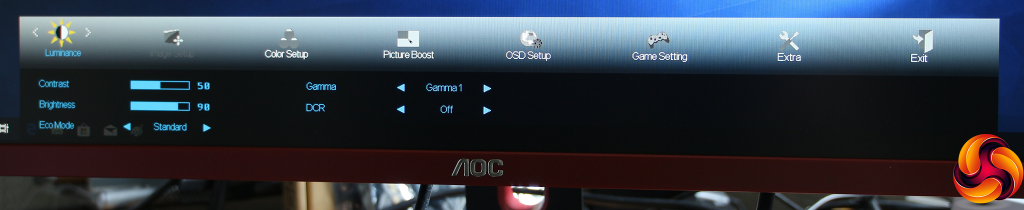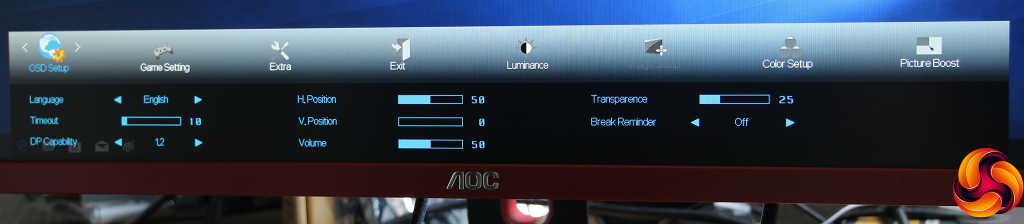Depending on which way you push the joystick, various quick menus are available.
Push the joystick up and you get to choose the inputs manually.
Push the joystick left and you can select the Game Modes. There are six of these – FPS, RTS, Racing and three user-configurable options.
Pull the joystick down and you can toggle Dial Point, which shows crosshairs onscreen to help with aiming in FPS games.
Pushing the joystick right doesn't do anything by default. With built-in speakers, it could have been useful for this to control the audio volume or be user-configurable.
Pushing the joystick in calls up the main menu, which defaults to the last option you were using. First in the submenu list is Luminance. This provides control over contrast, brightness, and gamma. The latter has three settings. The EcoModes are actually OSD presets, and include Text, Internet, Game, Movie and Sports alongside the default Standard option. Apart from the latter, these configure the brightness and contrast for you, leaving only the gamma level to play with. There's also a DCR dynamic contrast option, which stops manual adjustment of all the other settings.
The Image Setup submenu is only available with analog inputs, so the next one to consider for most users will be the Color Setup. This includes a Color Temperature option with Warm, Normal, Cool, sRGB and user-configurable options. In the latter case, you can adjust red, green and blue manually. The DCB Modes provide colour enhancements, with presets including Full Enhance, Nature Skin, Green Field, Sky-blue, and Auto-Detect. If you toggle DCB Demo you can see a before and after view to help decide whether you like the end result.
The Picture Boost sub menu includes Bright Frame, a unique option where you can create a rectangular area within the screen that has different brightness and contrast options to the main part of the screen. You can alter the size of this area and move it around. We've seen this option on the majority of AOC screens we've tested but none from other brands, and we still have no idea what it's actually for.
The OSD Setup section lets you configure the positioning and other parameters of the OSD itself. Strangely, this also includes the option to change the DisplayPort standard and speaker volume.
The Game Setting menu includes another route to the Game Modes. However, this is also where you define each of the three user-configurable presets. You can boost or lower the colour level, alter how much detail is visible in dark areas via Shadow Control, toggle the eye-saving LowBlue Mode, and enable pixel Overdrive for faster response. You can also select whether the Dial Point crosshairs are visible with each preset.
The Extra section is a grab-bag of options that don't fit elsewhere, such as providing another route to choosing the input manually, configuring a timer for how long the screen will stay on when not in use, and whether DDC/CI is enabled (this allows the graphics card to control some aspects of the display). You can see information about the current resolution and frequencies of the screen, including whether FreeSync is enabled.
Overall, there is an adequate range of settings available, but nothing particularly outstanding. AOC clearly keeps the most detailed options for its premium gaming screens. So next let's see how the performance of the G2590PX compares to more expensive options.
 KitGuru KitGuru.net – Tech News | Hardware News | Hardware Reviews | IOS | Mobile | Gaming | Graphics Cards
KitGuru KitGuru.net – Tech News | Hardware News | Hardware Reviews | IOS | Mobile | Gaming | Graphics Cards