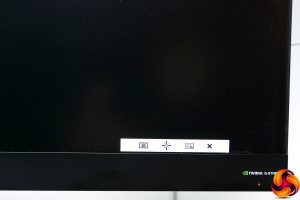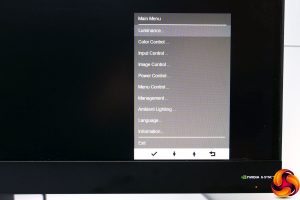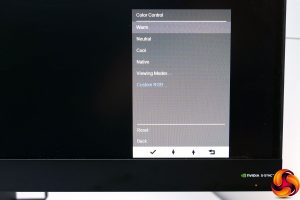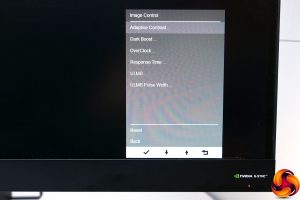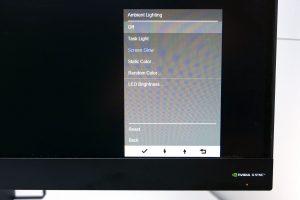The OSD controls on this monitor may be smart-looking, but they’re not very practical. The flush design means it’s decidedly tricky to find them in the first place, without accidentally hitting the power button, plus the way they work isn’t all that clever either.
The buttons change function depending on what’s on screen but the default layout of Enter, Up, Down, Back seems to us to be exactly the opposite way round to what you’d expect. It’s far from the worst control scheme we’ve used, but equally far from the best. One thing we do like, though, is that you can access the menus without a video source plugged in. Many monitors insist on going into standby if no source is detected.
As to the menus themselves, their style is surprisingly stark, with just a very plain – and rather long – list of options in white text on a grey background, and some slightly business-sounding terms such as Luminance (brightness) and Management (setup).
Dive into the Color (sic) menu and we find a few more slight oddities. You can choose from Warm, Neutral, Cool and Native colour temperatures or you can opt for a custom ratio of RGB values, which is logical enough. However, there’s then a further set of options for presets called Viewing Modes that seem to override the choices you’ve just made. It’s not the most intuitive system.
Regardless, the Viewing Modes consist of Low Blue Light, Night, Movie, Photo, Gaming – Racing, Gaming – FPS, Gaming – RTS and Custom. Change any settings – such as brightness – and the Viewing Mode automatically switches to Custom.
Notably, there aren’t menu options for either contrast or gamma. On a decent quality (and non-professional) screen we’d hope never to have to change these anyway but sometimes it’s good to have the option, especially if the screen is poorly calibrated out the box.
In the Image Control menu you can turn on settings such as Adaptive Contrast, Dark Boost and ULMB as well as OverClock the screen’s refresh rate and adjust the response time. The latter has a whopping six levels to choose from.
ULMB, or ultra-low motion blur, is Nvidia’s proprietary eye-tracking motion blur reducing technology that flashes the monitor’s backlight on and off. It works well though doesn’t work in conjunction with G-Sync and is limited to 120Hz.
The only other menu option of note is the Ambient Lighting menu. Here you can set the underlighting to a fixed colour, a random colour or have it change in accordance with what’s on screen. You can also adjust the brightness and turn it off completely.
 KitGuru KitGuru.net – Tech News | Hardware News | Hardware Reviews | IOS | Mobile | Gaming | Graphics Cards
KitGuru KitGuru.net – Tech News | Hardware News | Hardware Reviews | IOS | Mobile | Gaming | Graphics Cards