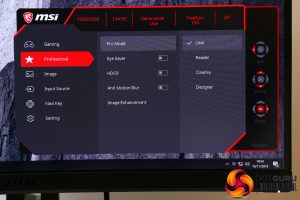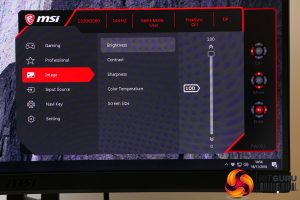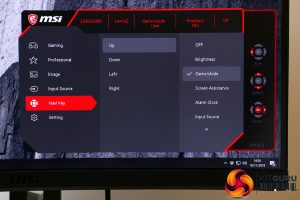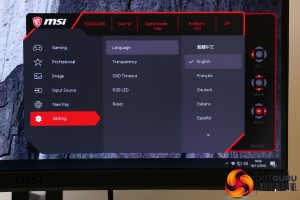The MAG271CR’s OSD and its controls are a bit of a surprise hit. The controls consist of just a single four-way mini joystick on the back of the display. Press this in and the OSD appears then you can navigate left, right, up and down to move around and change settings.
The OSD itself responds quickly and has a really intuitive layout. It’s always clear which direction you need to push the joystick to get things done, to the point where MSI hasn’t felt the need to add a few extra buttons for some key functions. It’s the epitome of how easy and intuitive joystick-based OSD controls can be.
Jumping into the menu options and they start with the Gaming settings. Here you can load one of various presets (User, FPS, Racing, RTS, RPG) and alter a multitude of other settings including Response Time, Anti Motion Blur (backlight strobing), Black Tuner (for boosting the visibility of dark parts of the image) and Freesync, plus you can even have it set off an alarm to let you know you’ve… been gaming too long? You can set it up to an hour, in 15-minute increments.
The response time setting is an intriguing one as it only offers three settings, the fastest of which enables the backlight strobing anti motion blur tech. So technically you only really get two settings, which is less than most displays.
Moving down to the Professional menu options and here you find a rather motley selection. Again there’s Anti Motion Blur plus there’s a high dynamic range setting (HDCR) that varies the backlight brightness in accordance with what’s onscreen (that’s how MSI claims a ludicrous 100,000,000:1 dynamic contrast) and an Eye Saver option that reduces the blue light level to make for an image that’s easier on the eyes.
There’s also Image Enhancement, which is basically a sharpening option that inexplicably has five different levels of strength – we didn’t feel the need to bother with any of them. Meanwhile the Pro Mode options simply combine various of these other settings.
The Image menu is where you find the more basic settings that most users will care about. Here you can adjust brightness, contrast, sharpness, colour temperature and screen size (actually aspect ratio – 4:3 or 16:9).
The rest of the menus deal with fairly mundane stuff like input selection, OSD setup and which shortcut to assign to which direction of the joystick (alarm Left, game mode Up, input Right and screen assistance Down by default).
 KitGuru KitGuru.net – Tech News | Hardware News | Hardware Reviews | IOS | Mobile | Gaming | Graphics Cards
KitGuru KitGuru.net – Tech News | Hardware News | Hardware Reviews | IOS | Mobile | Gaming | Graphics Cards