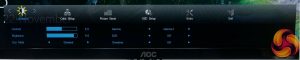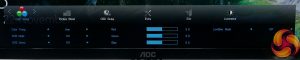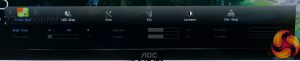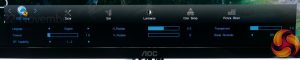One thing that AOC regularly seems to slip up on is the ease of use of its OSD system, and once again that is the case here. The OSD is laid out horizontally and it uses four buttons to move around it: back, left, right and select.
On a certain level it feels intuitive enough. You simply keep tapping right or left until you get to the option you need, hit select to highlight it then move left or right to change it. Tap the back button and you can move around the rest of the menu again.
However, it just doesn’t feel as intuitive as vertical layouts and is a far cry from systems that use a four-way mini joystick for navigation.
Nonetheless, the OSD has all the options you should need and is quick to respond, so it’s by no means a dead loss.
The first menu is Luminance, which is where you can alter the brightness, contrast, gamma, dynamic contrast and overdrive. Dynamic contrast is where the brightness of the backlight is altered in accordance with the image on screen and it is how monitor companies get to claim contrast ratios of 1,000,000:1 and more. We never recommend using this feature.
Next up is Color Setup where you can choose the colour temperature (Warm, Normal, Cool, sRGB, User), alter the RGB colour balance and enable low blue light mode.
In the Picture Boost menu is just one option: Bright Frame. This is a strange AOC-unique addition to some of its monitors and it allows you to specify a rectangle of the screen to have a different brightness and contrast setting to the rest of the screen. You can change the size and position of the rectangle, though we still aren't use what you would want to use it for.
Next up is OSD Setup and it’s here you can change the language, timeout, position and transparency of the OSD. You can also change the DisplayPort to operate in v1.1 or v1.2 modes.
The Extra menu includes options such as input selection, an off timer for the display and an OSD menu reset.
As well as the main menu, which is accessed via the select button, there are also shortcuts for the other three buttons. Tap the back button and it opens an input selection option, the left button lets you enable Clear Vision (essentially a sharpness setting) while the right button is for adjusting the headphone output volume.
 KitGuru KitGuru.net – Tech News | Hardware News | Hardware Reviews | IOS | Mobile | Gaming | Graphics Cards
KitGuru KitGuru.net – Tech News | Hardware News | Hardware Reviews | IOS | Mobile | Gaming | Graphics Cards