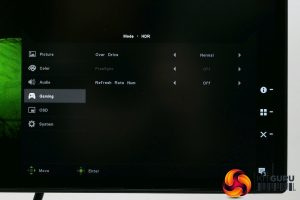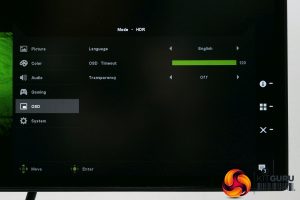The Acer PE320QK’s on screen display (OSD) is packed with options but thanks to a responsive control system and intuitive menu layout it’s easy to get to grips with.
It uses a mini joystick for most of the control, but also relies on three buttons to control a few extra features, and its in these three buttons that the OSD makes its only slip up. All the controls are located on the back of the display, so you have to rely on feel to find and activate them. That’s fine for the prominent joystick but the buttons get a bit lost. Thankfully they’re only used on occasion.
Tap the joystick once and you get the top level menu that provides quick access to four sub menus, which are accessed by pressing one of the buttons or the joystick again. The menu first lets you change what mode the display is in: HDR, sRGB, etc. The second menu is just a shortcut to brightness adjustment, the third provides input options and the fourth takes you into the main menu.
Starting with the Modes menu, you get eight options, including an Eco and Movie mode. However, the main four are sRGB, Rec.709, HDR and Standard/User. The sRGB mode is designed to limit the expanded colour range of this display to the standard sRGB range. It’s this mode that you’d choose for all normal use and particularly for if you’re working in a professional capacity on sRGB images. The Rec.709 option is the same thing but for the Rec.709 colour space.
As for HDR, this enables the brightest 550nits option and engages all the most aggressive dynamic contrast wizardry.
All three of the above options lock out almost all the other options so you can’t adjust anything else, other than via software calibration.
That leaves the Standard option, which automatically turns into the User option as soon as you change any settings. Here you get full access to all the other settings, so you can tweak to your hearts content.
And what a comprehensive selection of them you get. Thankfully the layout makes it easy to work out where the setting you require is located. Picture deals with everything brightness and contrast related, Color provides various colour modes as well as manual colour balance adjustment, Audio gives you volume and mute, OSD lets you change the language, timeout and transparency of the menu and System has things like input options.
The most intriguing menu, though, is Gaming. For a professional-grade display you don’t really expect gaming to be given any consideration whereas here you get an overdrive setting, Freesync and a refresh rate overlay.
It’s hardly the most comprehensive selection but it does mean you’re given the opportunity to squeeze every ounce of gaming performance out of this monitor.
 KitGuru KitGuru.net – Tech News | Hardware News | Hardware Reviews | IOS | Mobile | Gaming | Graphics Cards
KitGuru KitGuru.net – Tech News | Hardware News | Hardware Reviews | IOS | Mobile | Gaming | Graphics Cards