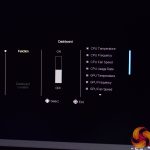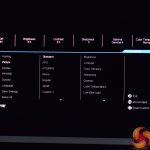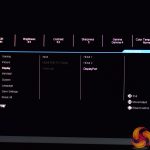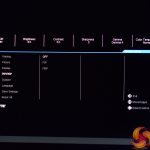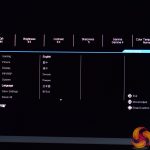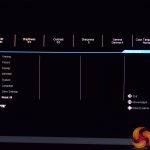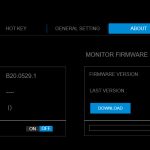Clicking in the joystick brings up a four-way mini-menu. Flicking down will turn the monitor off, while flicking to the left brings up the Dashboard where you can add a custom overlay to the monitor displaying information such as CPU/GPU temperatures, an FPS counter and so on. Flick to the right brings up Game Assist, giving users the option of adding a crosshair, as well as various timers and counters.
Flicking up from the mini-menu brings us to the main settings window. This is split into 8 tabs, as seen below: Gaming, Picture, Display, PIP/PBP, System, Language, Save Settings, and Reset All.
Gaming and Display is where most users will spend most of their time, as those tabs house all the options for adjusting brightness, sharpness, overdrive, gamma and so on. I particularly like how, when hovering over each of these tabs, a quick summary of the currently enabled settings pops up above the main OSD window. If you wanted to check whether or not a certain setting has been enabled, this means you don't have to dive into the settings themselves to find out.
The rest of the tabs are fairly self explanatory and have less sub-menus within them, however, you can see them all here:
Beside this easy-to-navigate OSD, one of the positive points for the G32QC is its support for Gigabyte's OSD Sidekick. This Windows-based app requires a USB connection to work, but it condenses every setting shown above, into four simple windows. On top of that, it also adds some functionality, like user-configurable hotkeys to adjust various settings including enabling/disable the crosshair, or tweaking brightness.
The interface certainly looks a little crammed, however if you're already on your desktop and just want to switch profiles or adjust a setting, it's certainly easier and more comfortable than diving into the OSD via the integrated joystick.
Overall, I'd say Gigabyte's OSD system works very well indeed. The joystick system make navigating the menus straightforward, while adjusting all the settings directly within Windows is also a feature I very much appreciate. The only real negative for me is that, with my review sample, the physical joystick itself occasionally got stuck when flicked upwards, meaning I'd manually have to pull it back down into its central position instead of that happening automatically. It's not the end of the world, but considering this happened after only a few days of use, it's not ideal either.
 KitGuru KitGuru.net – Tech News | Hardware News | Hardware Reviews | IOS | Mobile | Gaming | Graphics Cards
KitGuru KitGuru.net – Tech News | Hardware News | Hardware Reviews | IOS | Mobile | Gaming | Graphics Cards