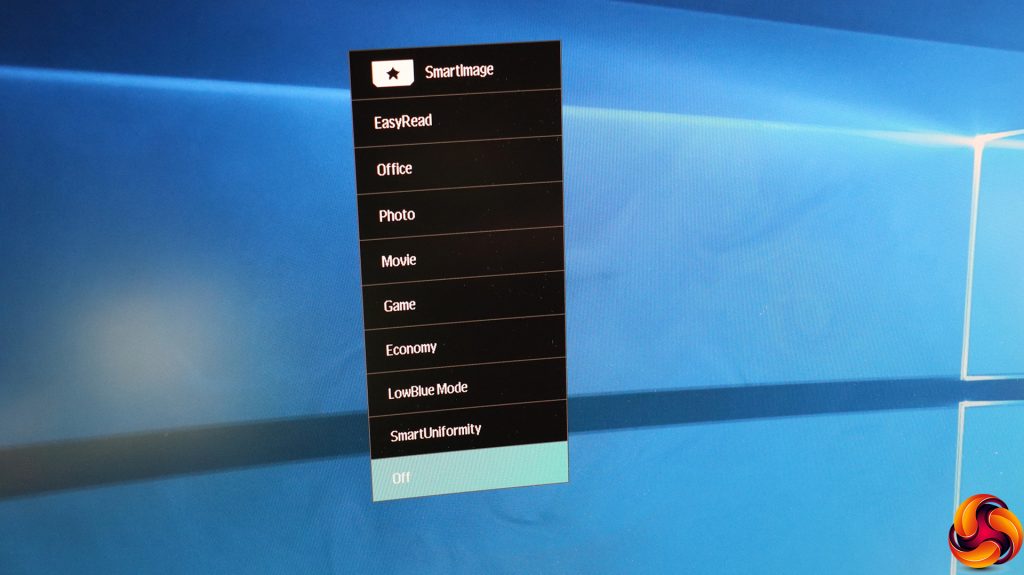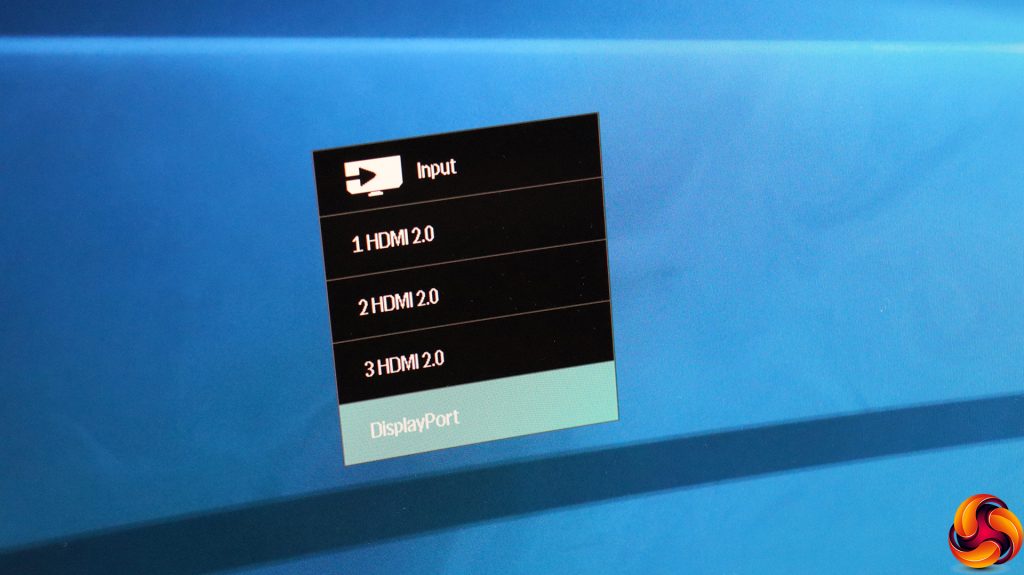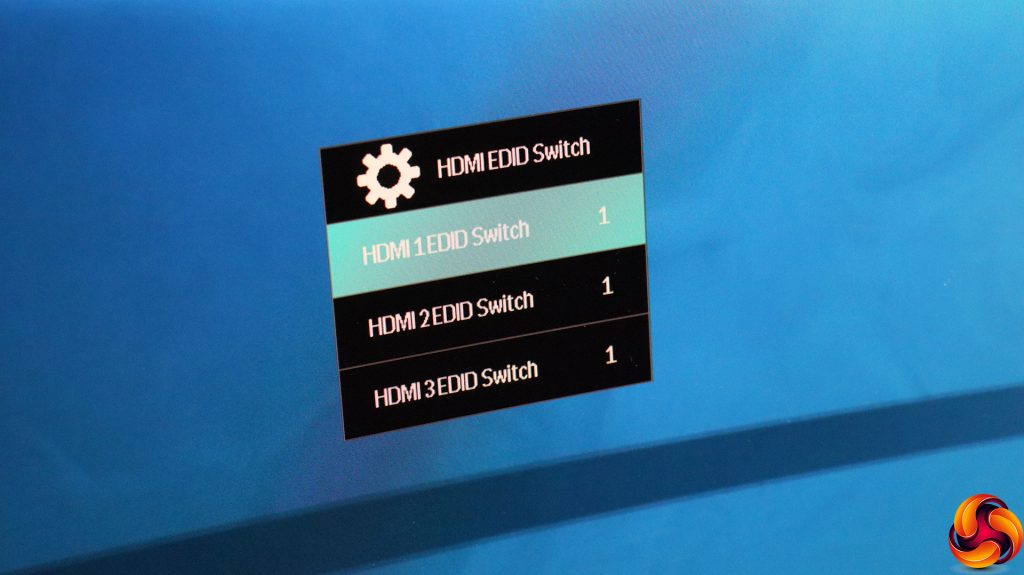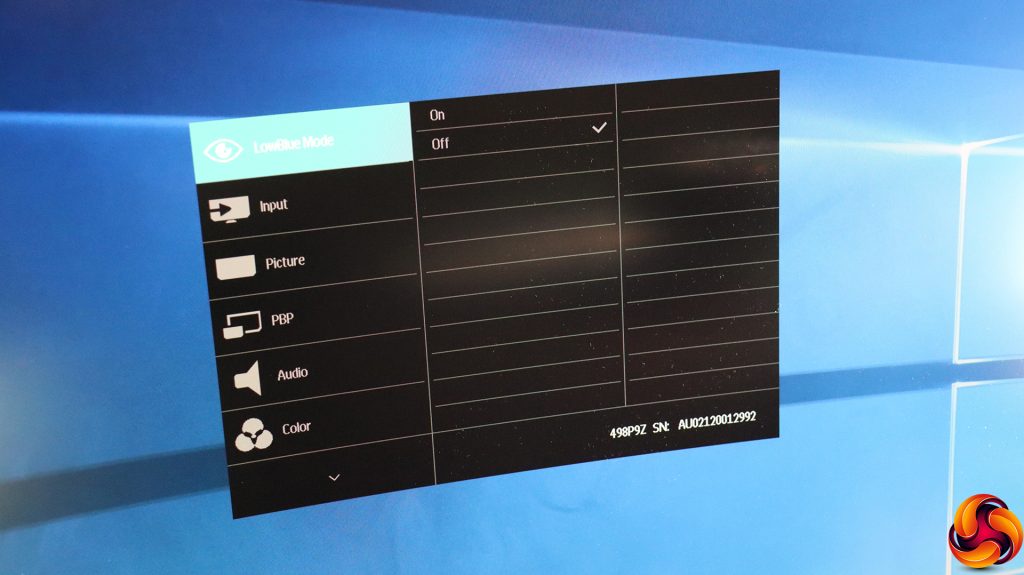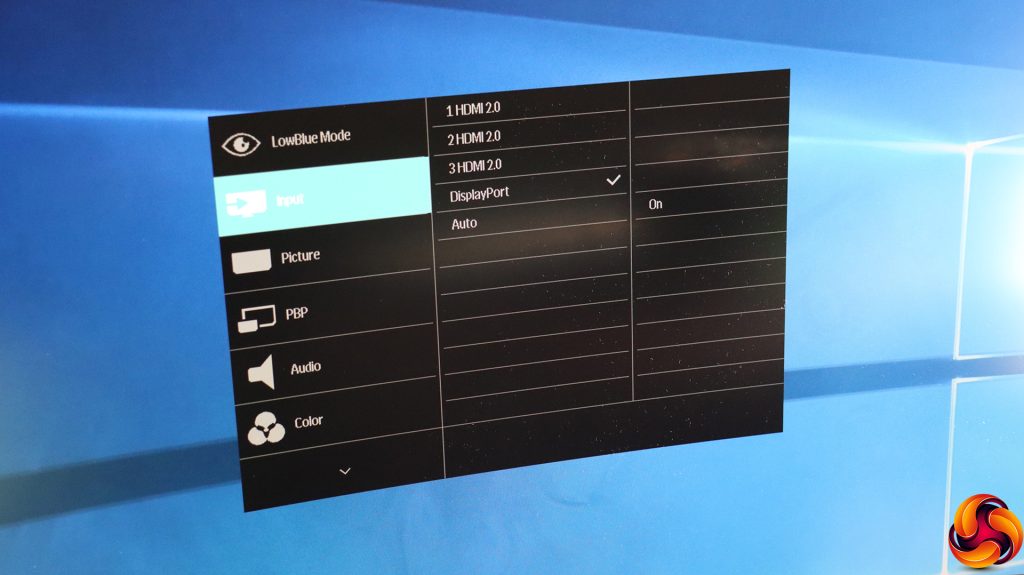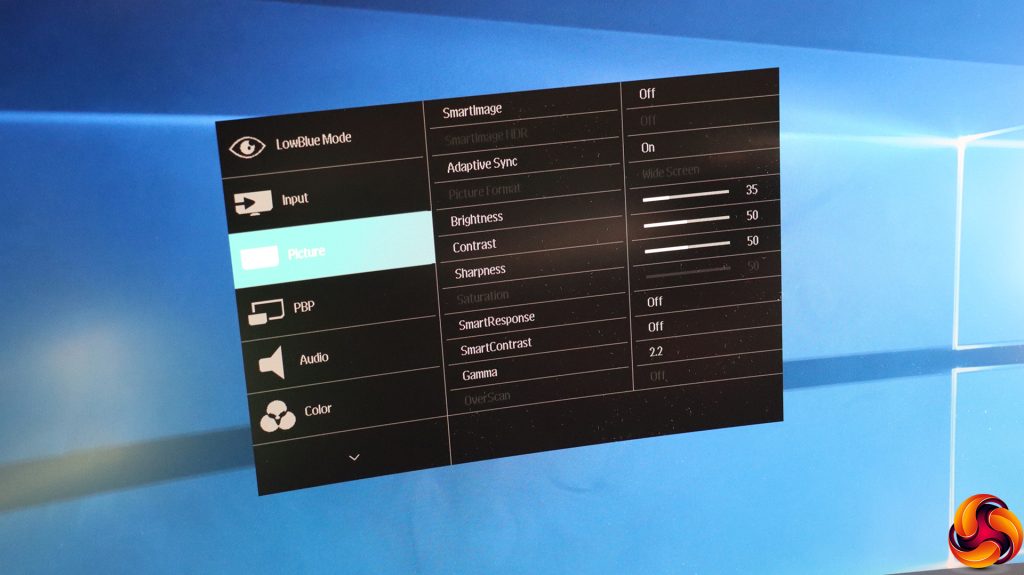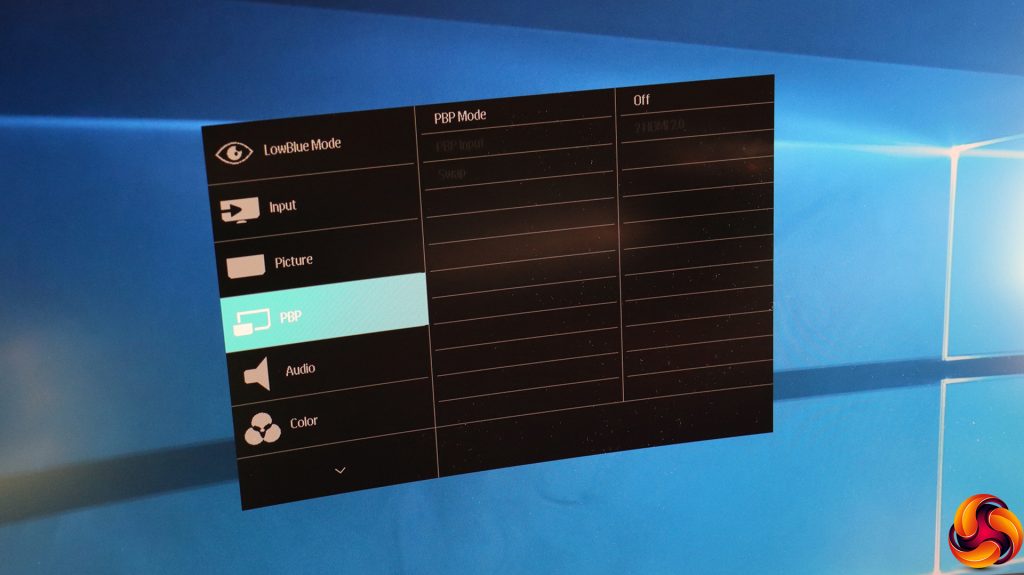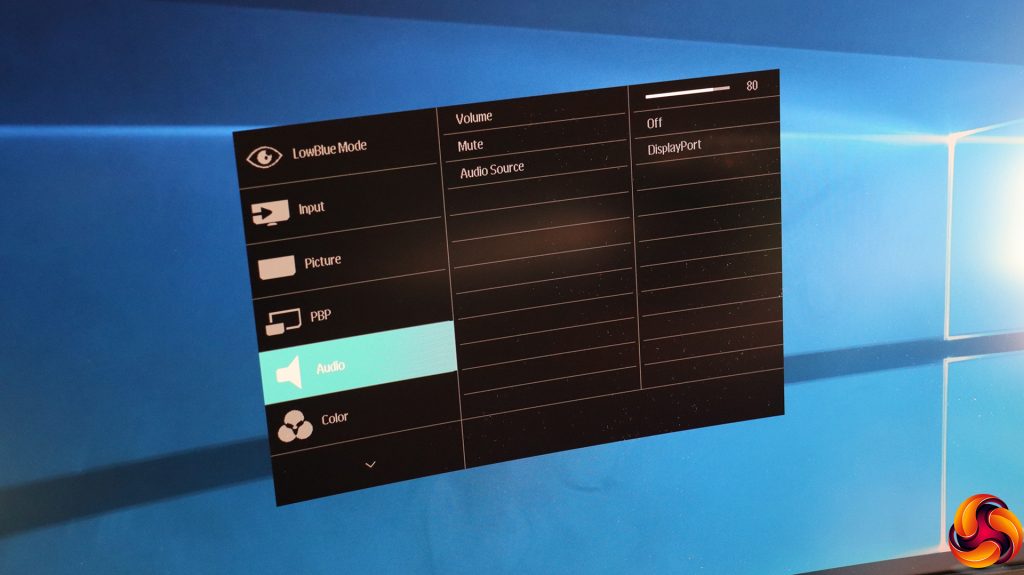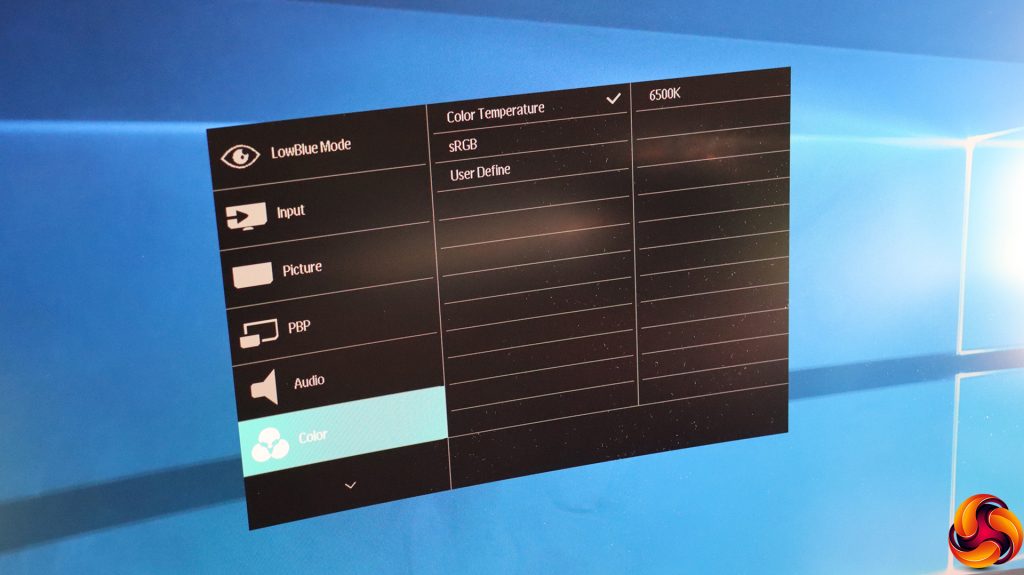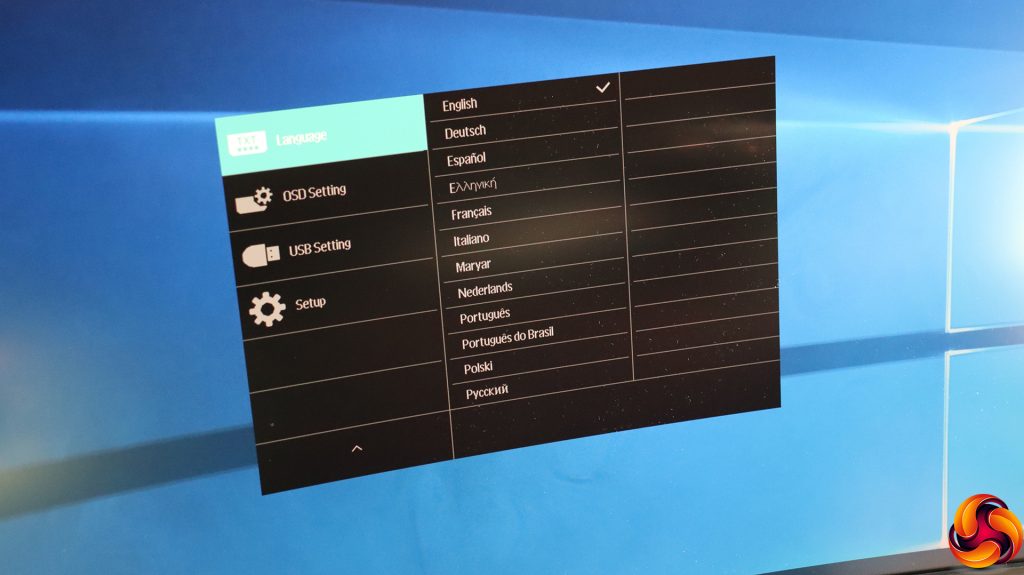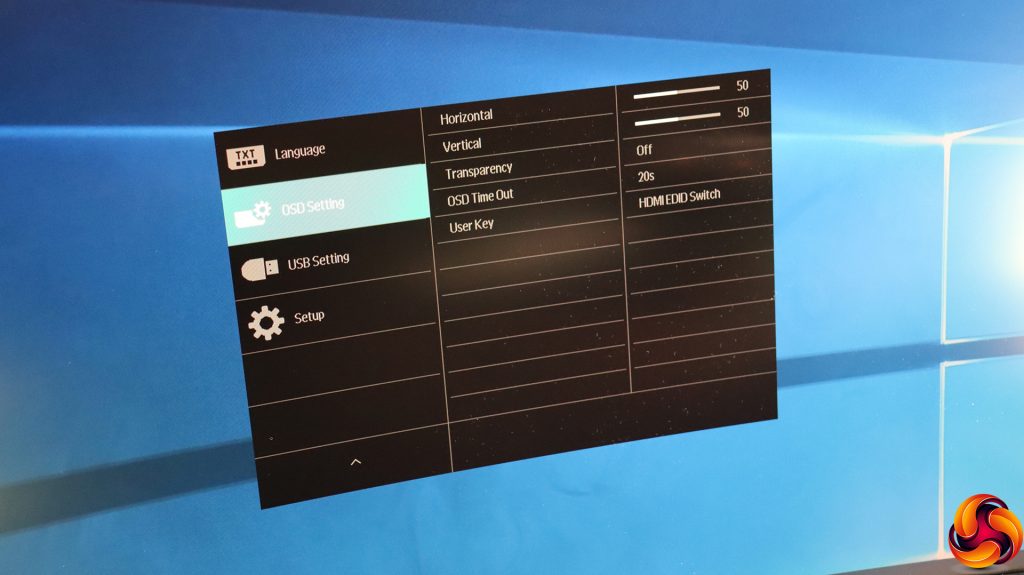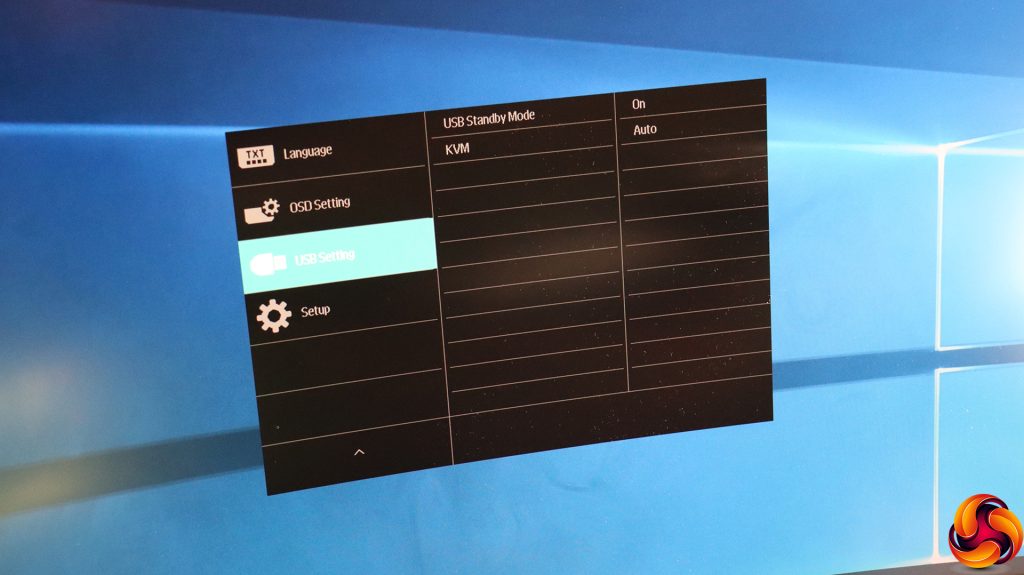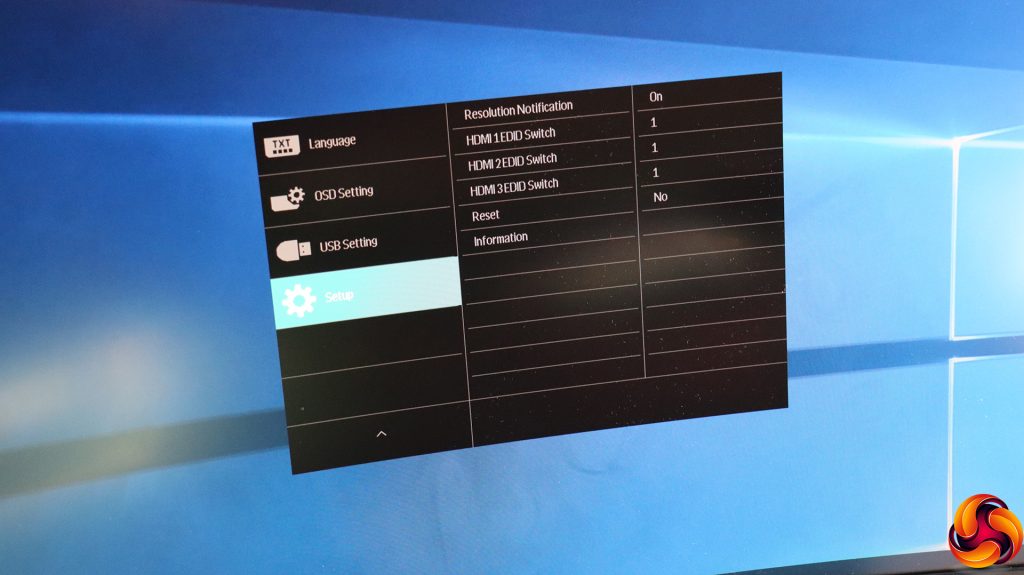The button on the far right simply toggles power, so we will begin with the button on the far left instead.
The left-most button calls up the SmartImage presets, which surprisingly don't include a range of gaming options, just one. Instead, these appear to be more general in focus, starting with EasyRead, then Office, Photo, Movie, Game, Economy, LowBlue Mode, SmartUniformity, and the default “Off”.
Next along is a button to change input manually. As you can see, there are three HDMI inputs plus a single DisplayPort to choose from.
Strangely, Philips has chosen to put the HDMI EDID presets as the option for the third quick menu button, by default, although you can change this. HDMI EDID settings allow you to switch between modes to ensure compatibility with HDMI devices.
The fourth button along calls up the main menu, and the initial option, strangely, is for toggling LowBlue mode to save your eyes during long usage and evening activity.
Next down in the main menu is another route to changing the video input manually.
Finally, in the third main menu slot, we find some options that aren't in the quick menu choices. The Picture submenu lets you choose a SmartImage preset, toggle HDR for the latter, and turn Adaptive Sync off or on. You can adjust brightness, contrast and sharpness, as well as saturation with some input configurations. SmartResponse artificially reduces pixel response times, with Fast, Faster and Fastest options.
You can also enable SmartContrast, which varies the backlight intensity to produce a wider dynamic range than the panel itself can reproduce. Gamma options range from 1.8 to 2.6 in increments of 0.2, with 2.2 the default, and finally you can enable overscanning with an analog video input, to remove the junk round the edges you sometimes get from this kind of signal.
This monitor's PBP options allow you to display multiple inputs on screen at once, which makes complete sense with a screen this wide. You could have two 2560 x 1440 inputs side-by-side at full native resolution. You might even want to do this from the same computer, which sounds bonkers but would allow you to game at 16:9 full screen while leaving your non-gaming windows entirely separate. The possibilities are many.
The fourth main menu option is for changing the volume of attached headphones or the built-in speakers, as well as muting sound entirely. You can also choose which digital input is supplying audio, in case that is different from the current video connection.
Under Color you can choose between a series of colour temperature presets (5000K, 6500K, 7500K, 8200K, 9300K, and 11500K, with 6500K the default), opt for sRGB mode, or adjust red, green and blue separately.
There are 21 different language options for the OSD.
Under OSD Setting, you can change the positioning and transparency level of the OSD itself, alter how long it stays onscreen before disappearing, and alter what the third button does. As mentioned above, the default is HDMI EDID, but you can also choose Audio Source, Volume, Brightness and KVM settings instead. The latter allows you to switch between USB upstream input.
The USB Setting lets you choose whether the USB ports are still powered in Standby Mode, which is useful if you use these to charge devices. The KVM option lets you select which of the two upstream USB inputs will be used, or let the monitor choose automatically.
Finally, the Setup option provides a few sundry capabilities, including the all-important one of resetting everything back to default. You can also choose which of the two EDID modes each of the three HDMI inputs will use.
Overall, while the main options can be found in the 498P9Z, we would have preferred the Picture and Color submenus to be at the top of the main menu. This screen also shows its more business-oriented origins as there are almost no settings here for hardcore gamers other than adaptive sync and the ability to improve pixel response. To be a true gaming monitor, we would have liked to have seen presets for specific game types (FPS, RTS etc), adjustment for shadow visibility, and widgets like a hardware frame counter. You can live without these, but since you're paying extra for a high-refresh gaming screen, the lack here is surprising.
 KitGuru KitGuru.net – Tech News | Hardware News | Hardware Reviews | IOS | Mobile | Gaming | Graphics Cards
KitGuru KitGuru.net – Tech News | Hardware News | Hardware Reviews | IOS | Mobile | Gaming | Graphics Cards