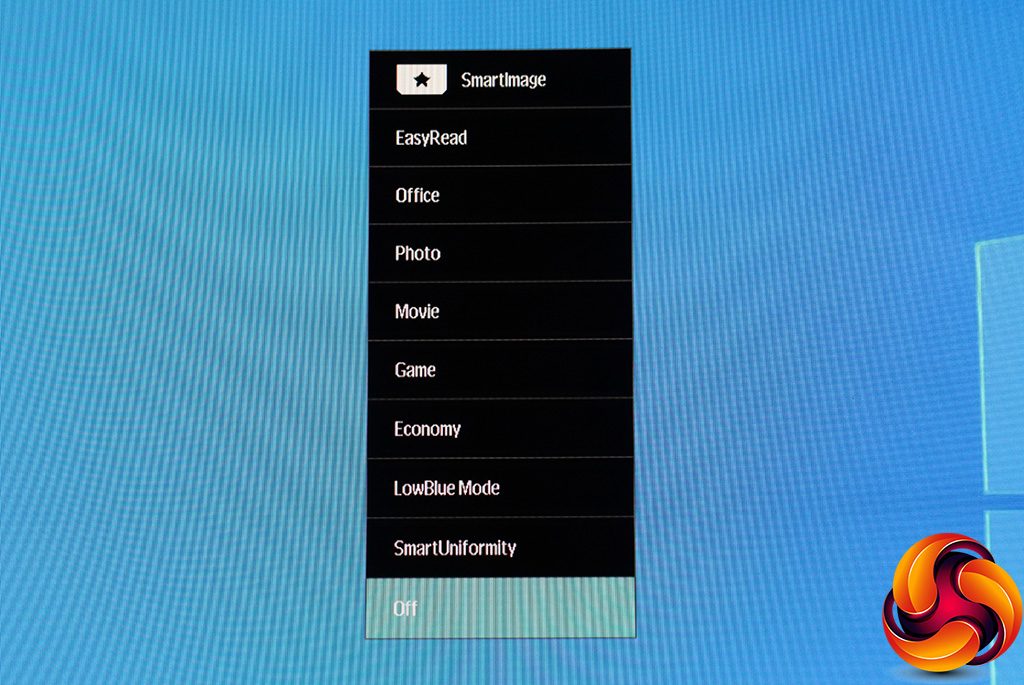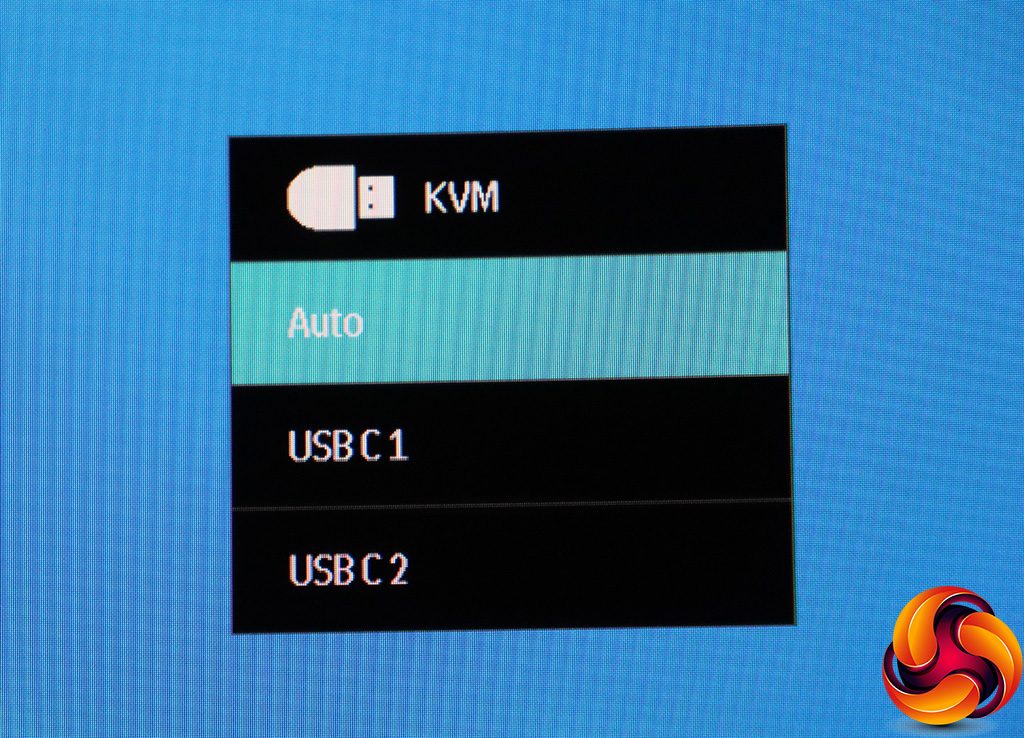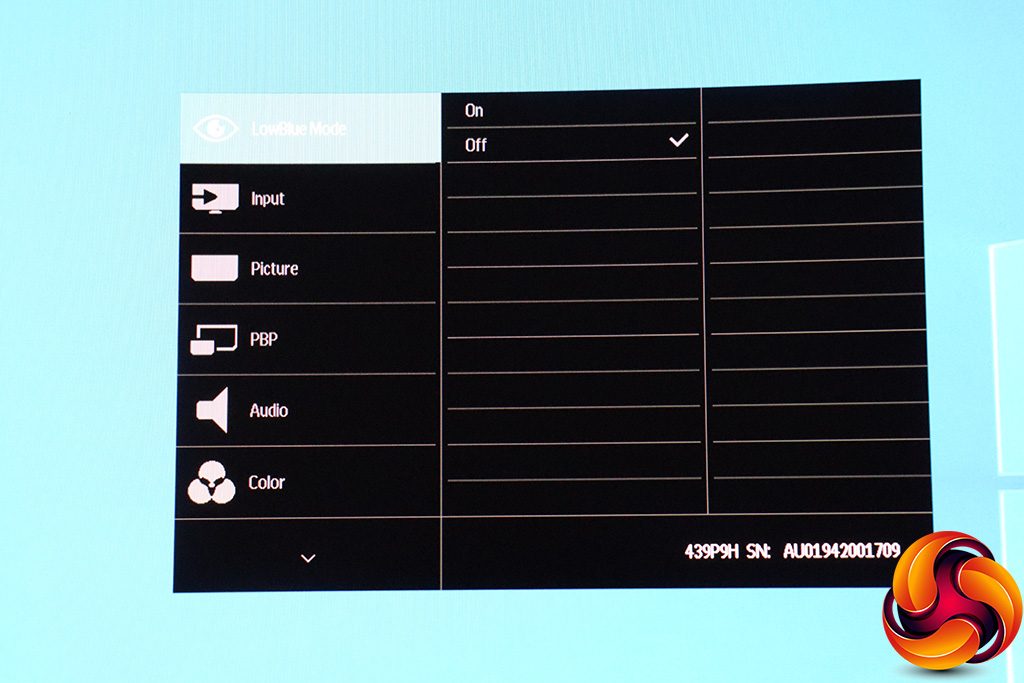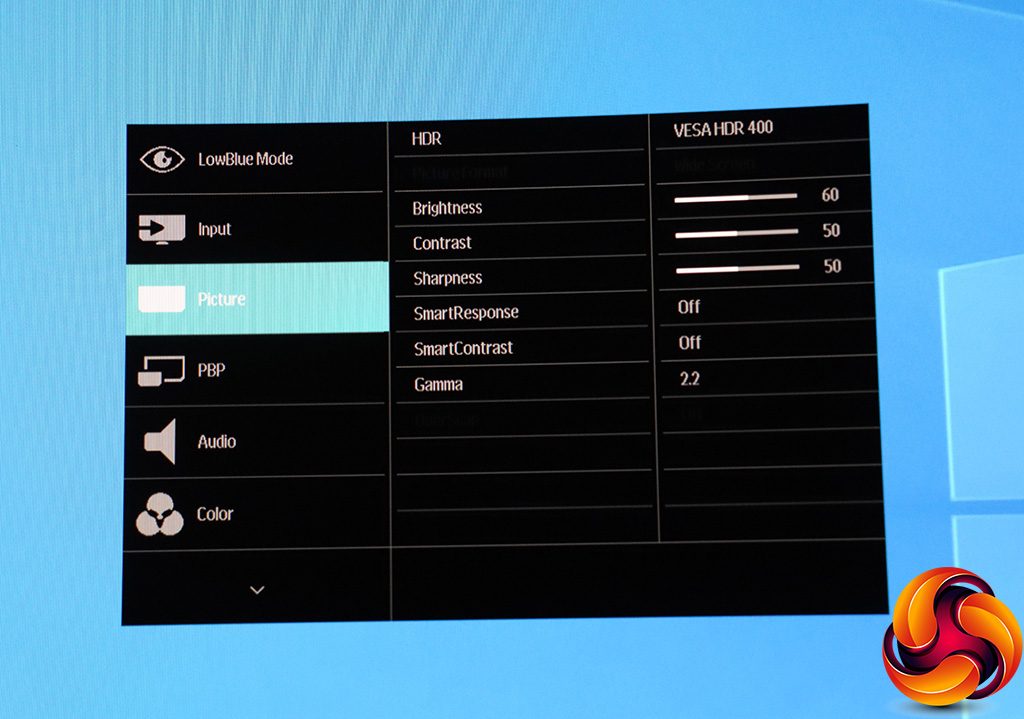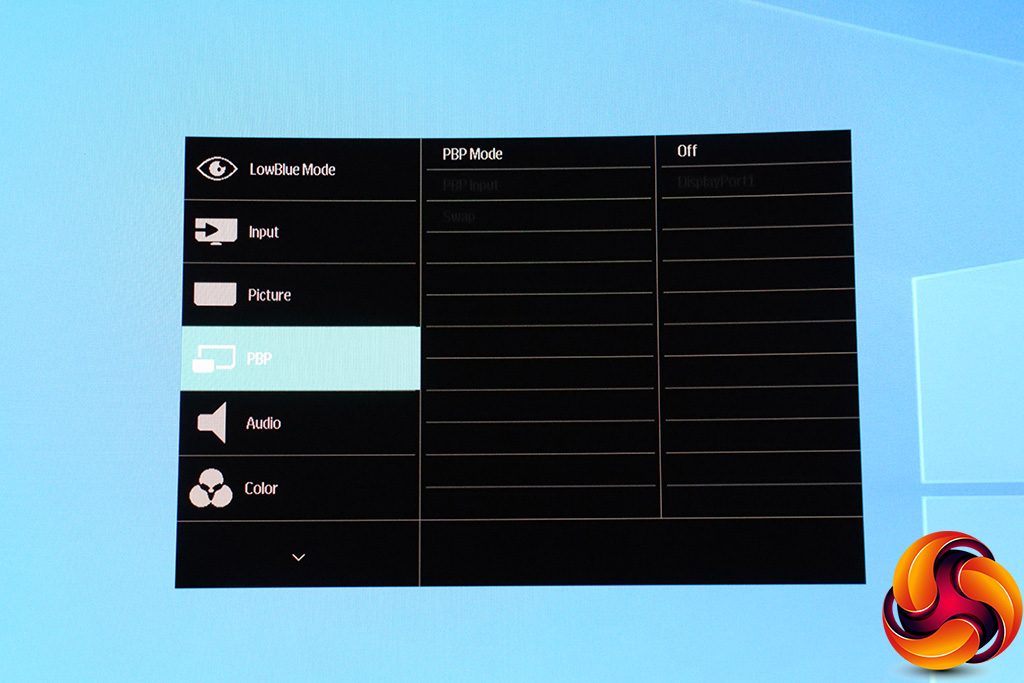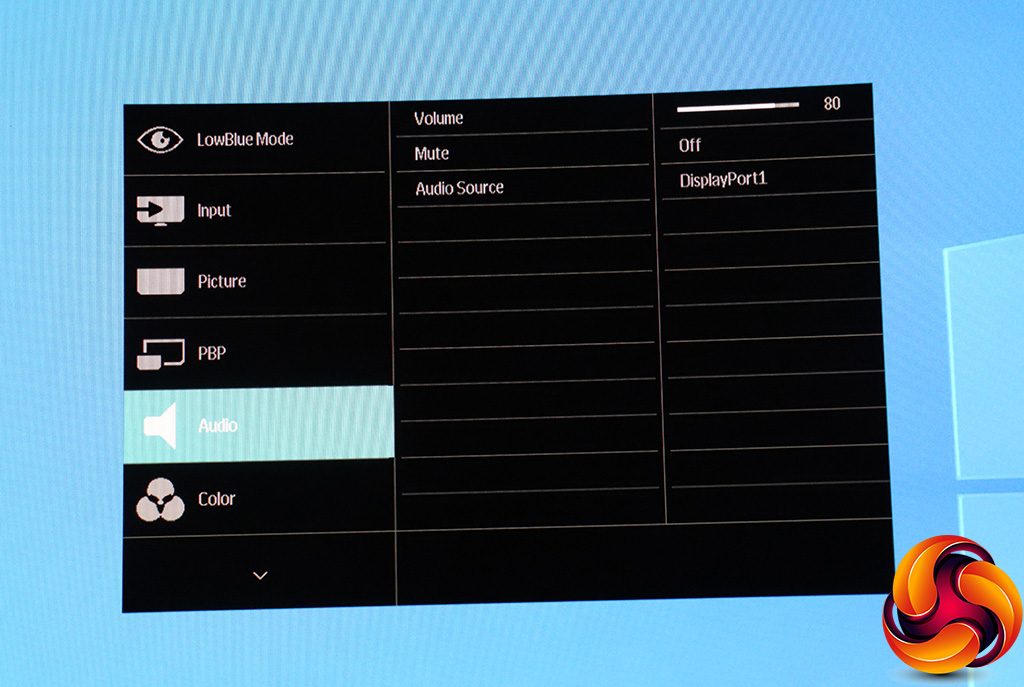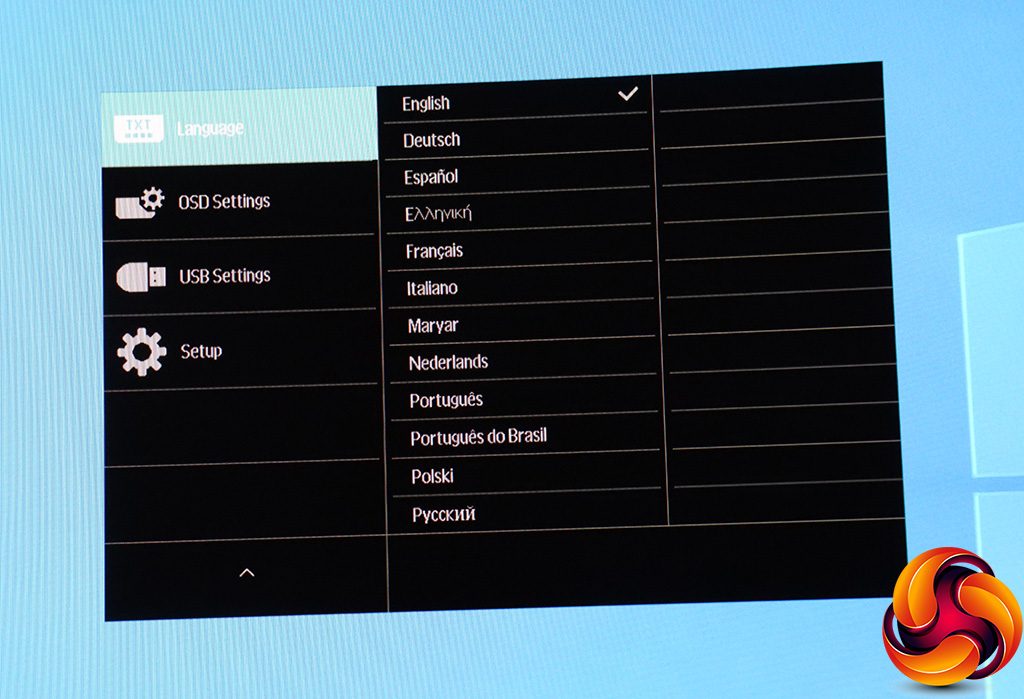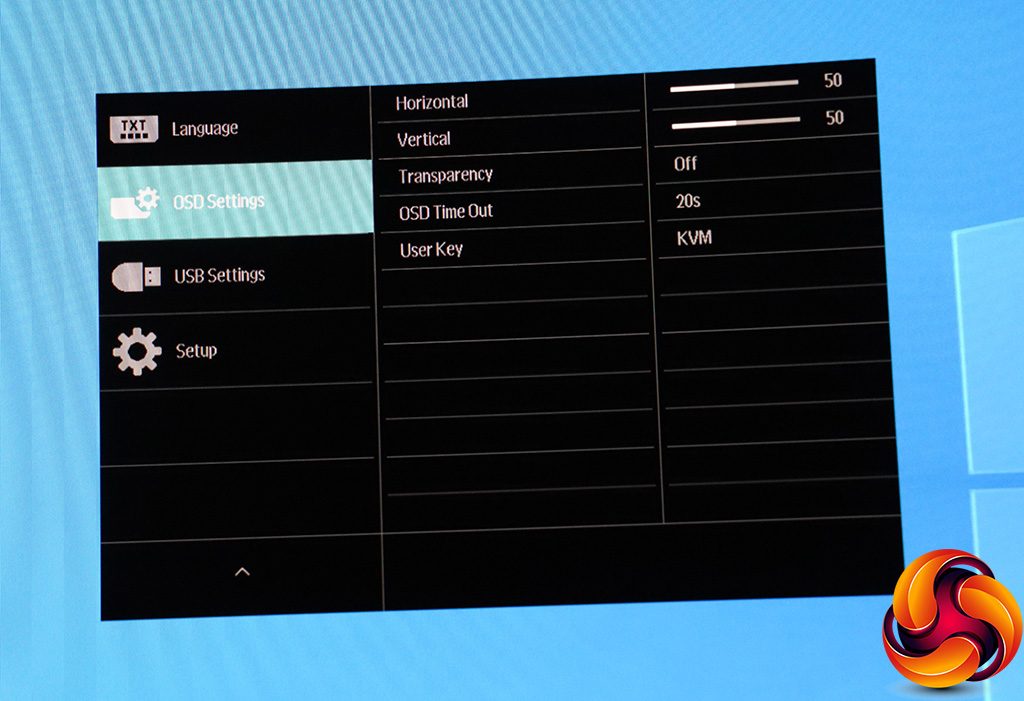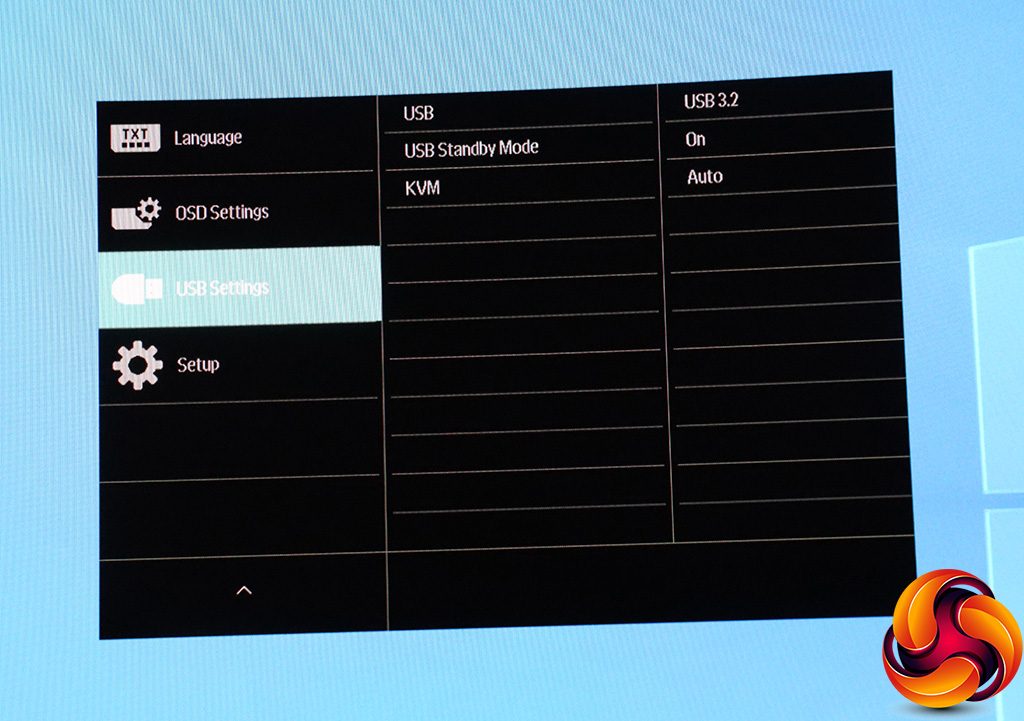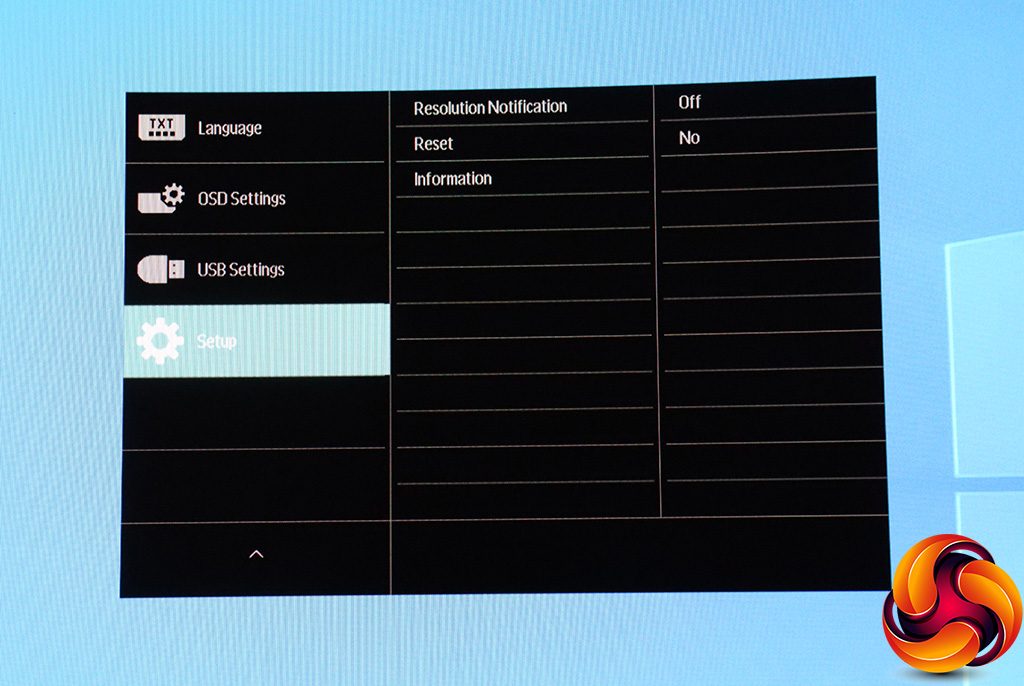We will start with the button on the far left of the row.
The first button on the left calls up the SmartImage presets, which include EasyRead, Office, Photo, Movie, Game, Economy, LowBlue Mode and SmartUniformity.
The next button lets you choose between the five video inputs.
The third button provides a choice between the two USB C inputs for the KVM, which is handy if you generally use this with a desktop but have plugged in a laptop and want to have the screen, keyboard and mouse be fed by that.
Finally, with the fourth button we get to the Main Menu, with the default option being LowBlue Mode. This has four levels, when enabled.
The next menu section provides another route to selecting one of the five different video inputs manually.
With the third subsection of the Main Menu we get to some quality adjustments. The Picture section lets you alter brightness, contrast and sharpness. You can also turn on SmartResponse, which is a pixel overdrive system to improve perceived response times when gaming. SmartContrast adjusts contrast automatically to improve the look of images onscreen.
There's a Gamma setting with five options from 1.8 to 2.6 in 0.2 steps.
Picture-by-picture makes a lot of sense for a monitor this wide with this many inputs. You could have two 1,920 x 1,200 inputs side-by-side at their native resolutions.
The Audio section lets you adjust the volume, mute sound, or choose an audio source that is different from the one supplying video.
Under Color you can select a Temperature from options including 5000K, 6500K (the default), 7500K, 8200K, 9300K, and 11500K. Alternatively, there's sRGB mode, or you can adjust RGB values directly under User Define.
There are plenty of alternative language options to switch the OSD to so you can confuse your friends.
Under OSD Settings, you can change the location of the OSD, whether it's transparent, and how long it stays onscreen for. You can also change the function of the third key along from the default KVM. Brightness, volume and audio source are the other options.
The USB Settings section lets you change the USB mode in case 3.2 is causing compatibility problems. You can also choose whether USB power is on when the monitor is on standby, and select which input is providing the KVM function.
Finally, under Setup you can choose whether to be notified of the screen resolution, reset everything to default, and see information about the current signal input.
Overall, the OSD has a decent range of options, but we're surprised that the LowBlue and Input sections in the Main Menu come first, when the Input has a Quick Menu so won't be one of the first things you need to get to here. Otherwise, the menu system is relatively straightforward and logical.
 KitGuru KitGuru.net – Tech News | Hardware News | Hardware Reviews | IOS | Mobile | Gaming | Graphics Cards
KitGuru KitGuru.net – Tech News | Hardware News | Hardware Reviews | IOS | Mobile | Gaming | Graphics Cards