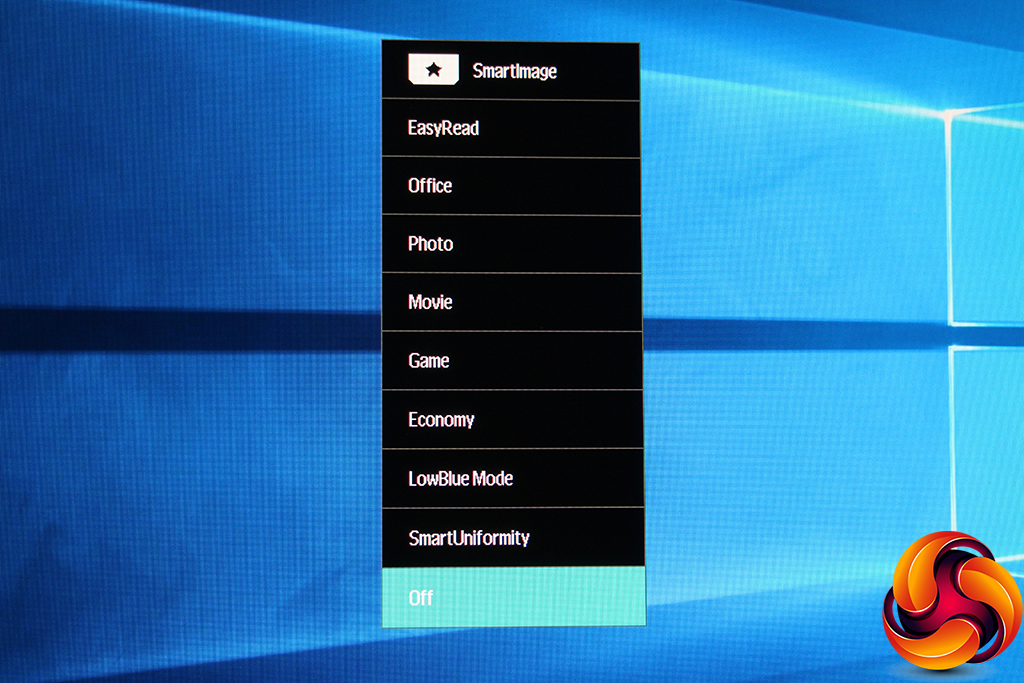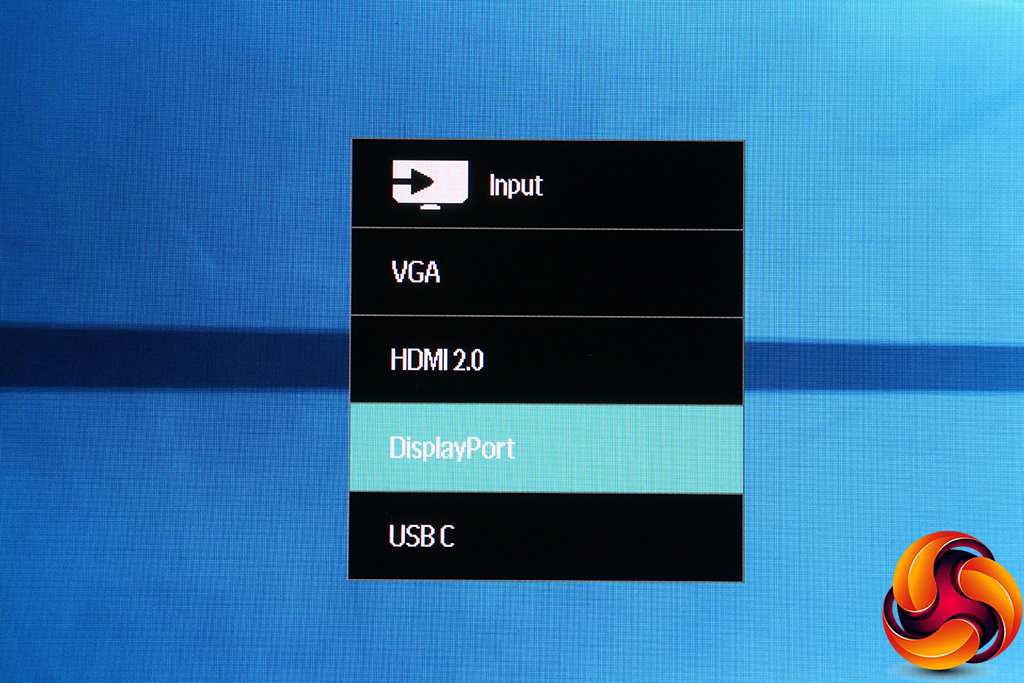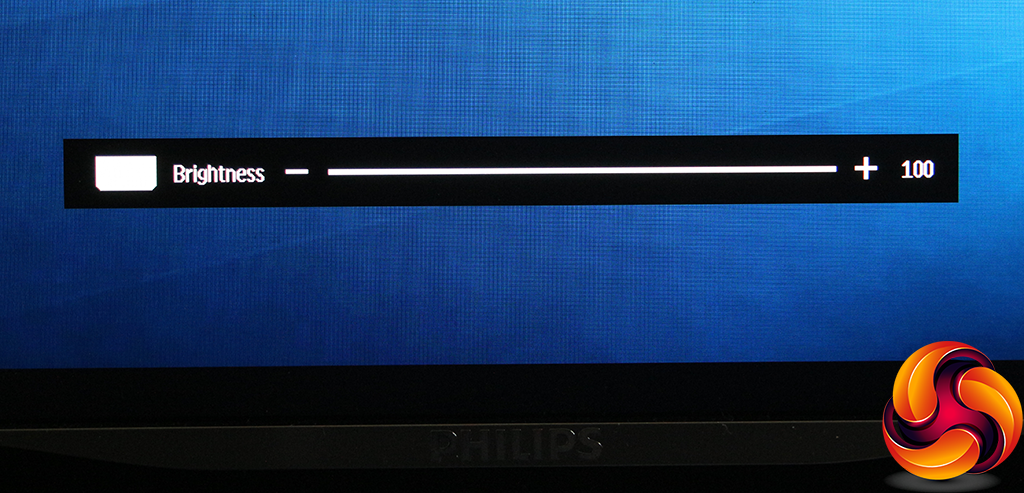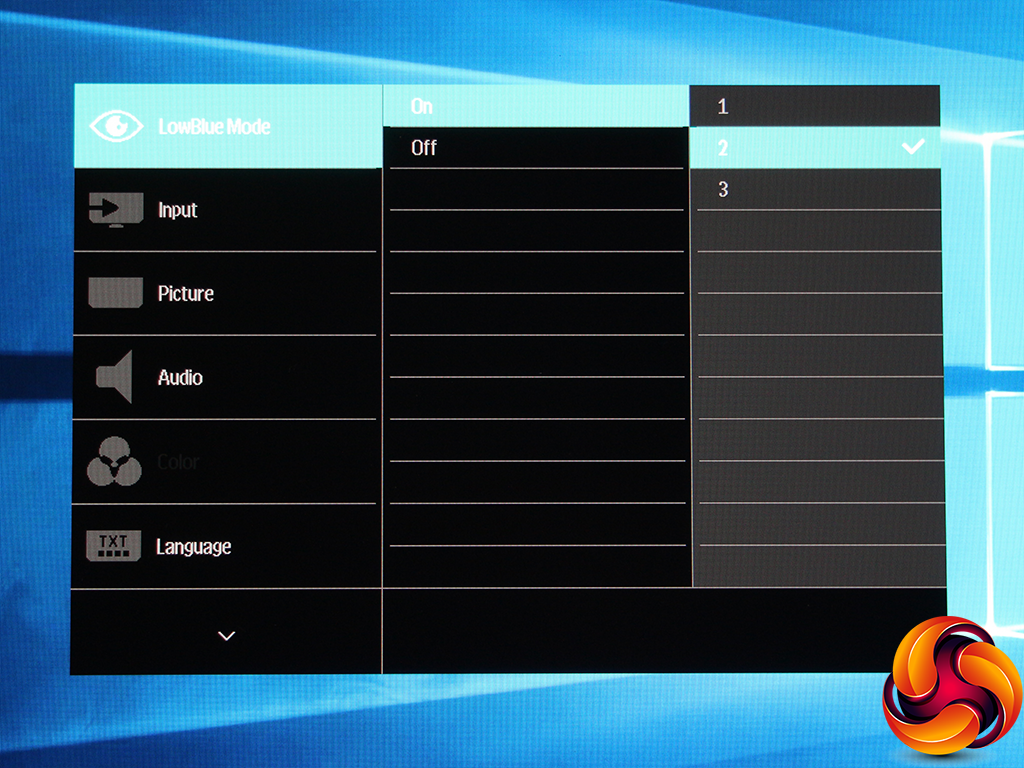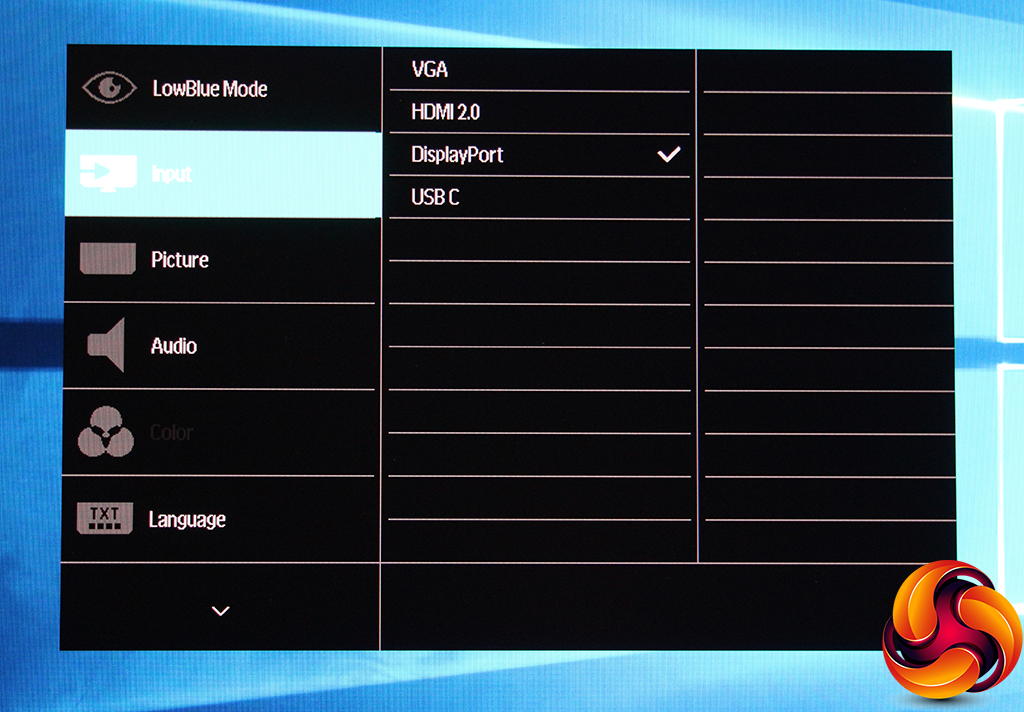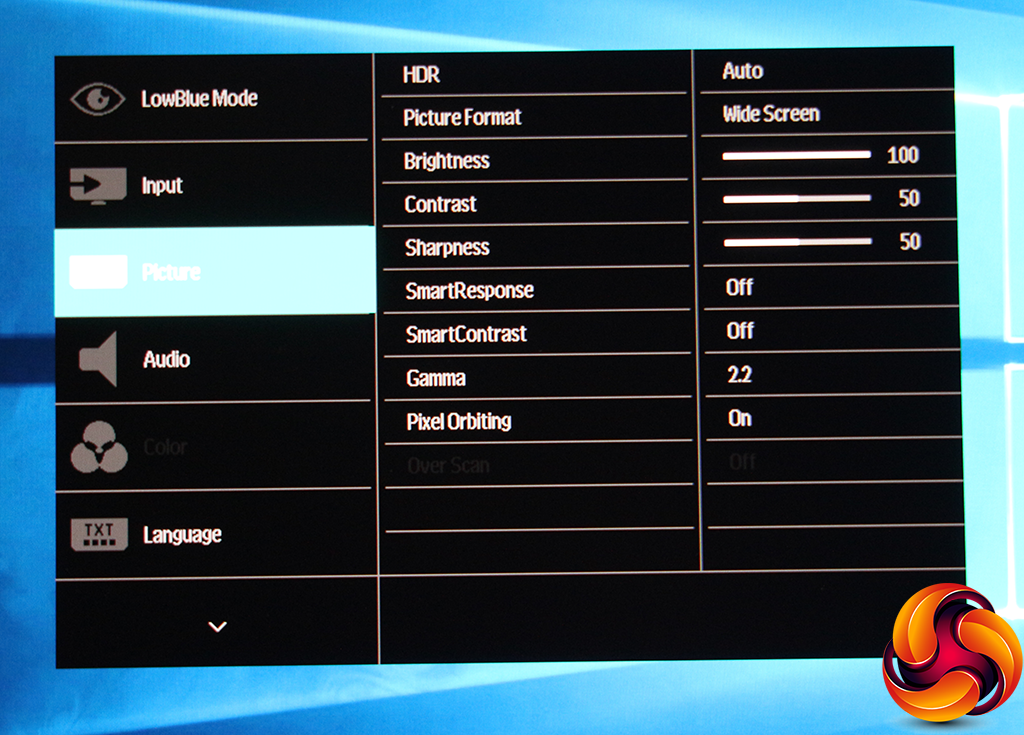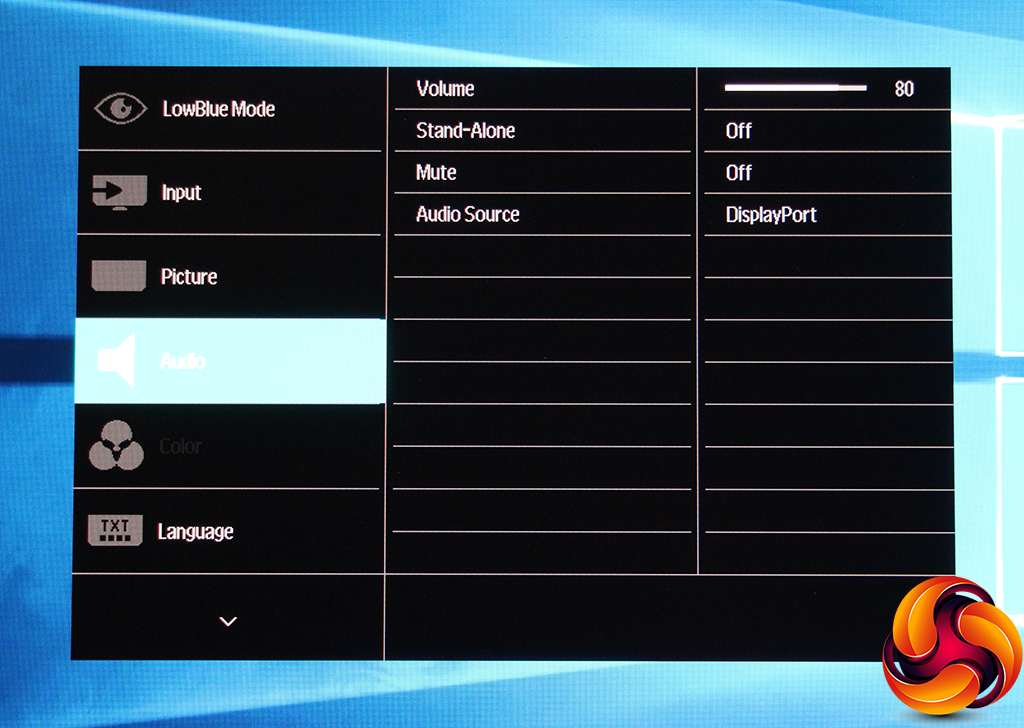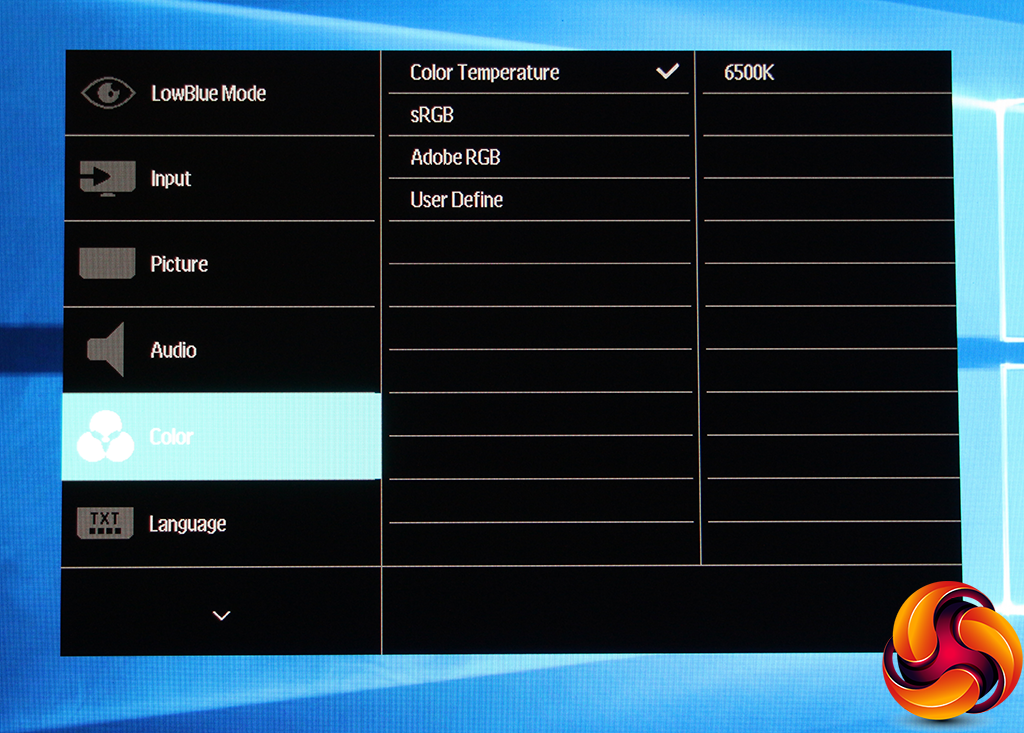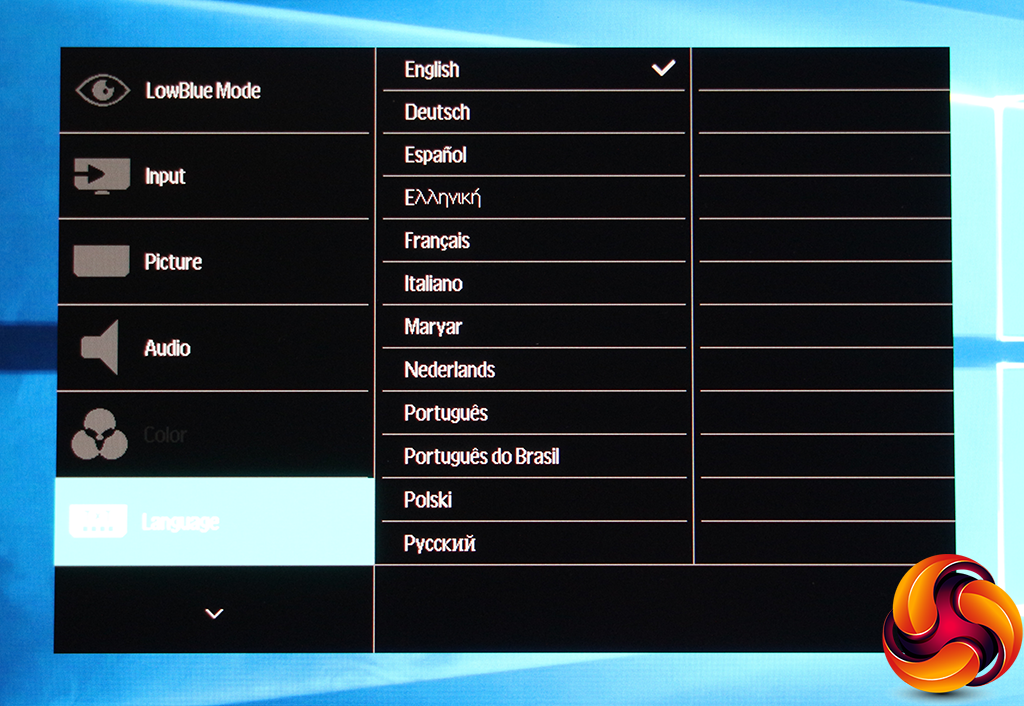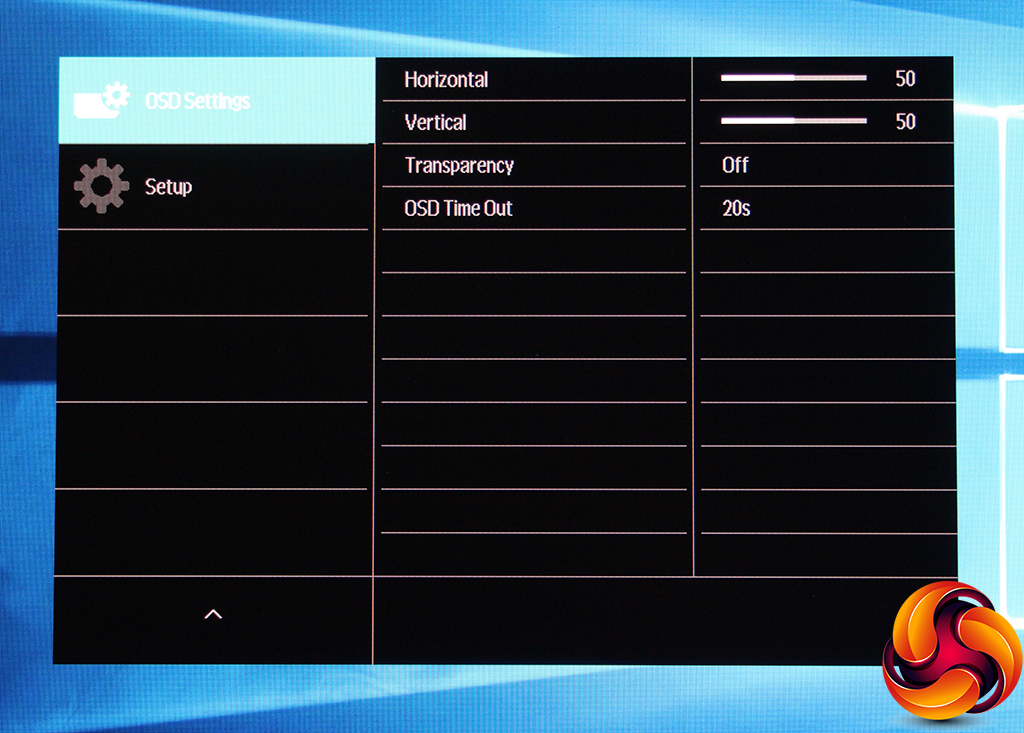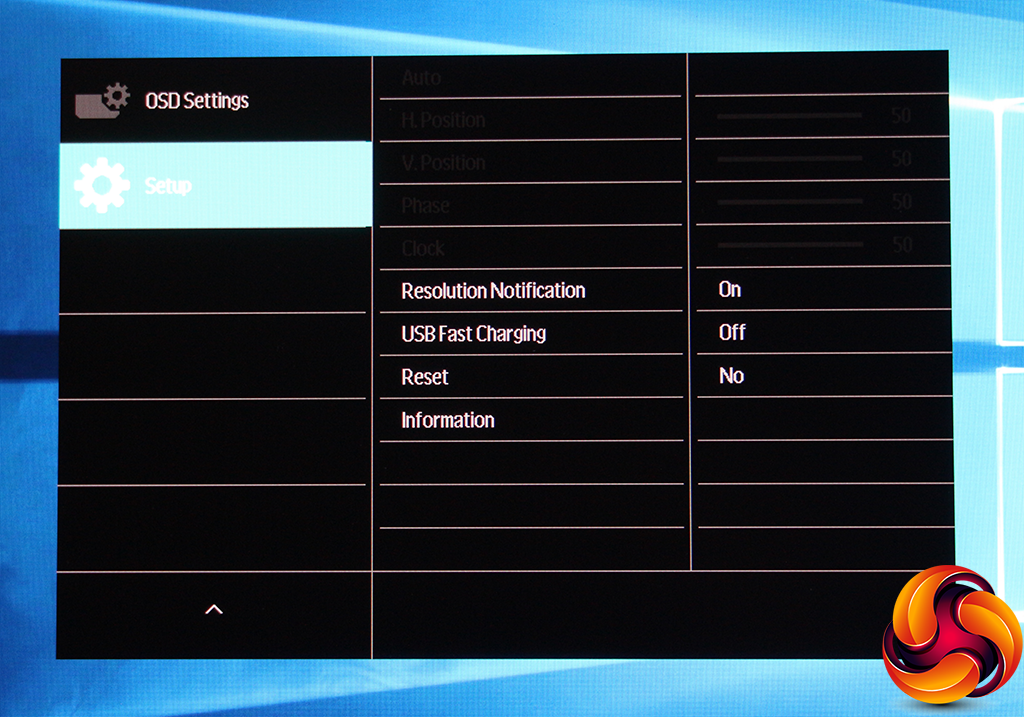The OSD menu is broadly the same as other Philips TFTs we've tested.
The first button from the left calls up the SmartImage presets. These have one more option than we have seen before – EasyRead. Otherwise, they include Office, Photo, Movie, Game, Economy, LowBlue Mode, and SmartUniformity, so there are plenty of options to choose from for different types of use, from work to entertainment.
The next button along lets you choose manually between the four possible inputs.
The third button is for controlling the screen brightness.
Finally, with the fourth button you can access the main menu. The default first submenu is the LowBlue Mode setting, with options from 1 to 3. This reduces the blue level to ease eye strain.
The next submenu provides another way to access the video inputs manually.
The third submenu is much more packed with options than the previous two. This is where you can contol the main image quality settings. You can toggle HDR, and change the screen aspect. There are brightness, contrast and sharpness controls here. You can turn the SmartResponse off or add fast, faster or fastest options. This is a pixel overdrive system for counteracting the slower response of IPS panels.
SmartContrast varies the backlight to create a greater perception of contrast between light and dark. The Gamma setting has 1.8, 2.0, 2.2, 2.4 and 2.6 settings. There's also a Pixel Orbiting system to prevent burn-in if a static image is left onscreen for long periods. The greyed out option you can hardly see controls Over Scan with analog VGA inputs.
Next along are settings for controlling the volume of the built-in speakers and headphones, as well as selecting which input is fed to these. A more easily accessible volume control would have been beneficial, however.
The Color submenu is only available if you're not using one of the SmartImage presets. This includes Native, 5000K, 6500K, 7500K, 8200K, 9300K and 11500K Temperature options, which is a decent range. Alternatively, there are sRGB and Adobe RGB modes, plus a User Define option that lets you configure the red, green and blue signals manually.
There are plenty of menu language options available. It's nice to see that Brazilians won't have to make do with European Portuguese.
You can change the location, transparency and time out values for the OSD.
Finally, the Setup screen includes the settings that couldn't find a home elsewhere, including toggling USB Fast Charging. The greyed out options at the top are for configuring an analog signal.
Overall, this isn't the most feature-rich OSD we've seen, even from a mainstream Philips monitor, but for the general and business user this screen is aimed at, there's nothing significant missing.
 KitGuru KitGuru.net – Tech News | Hardware News | Hardware Reviews | IOS | Mobile | Gaming | Graphics Cards
KitGuru KitGuru.net – Tech News | Hardware News | Hardware Reviews | IOS | Mobile | Gaming | Graphics Cards