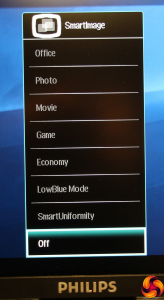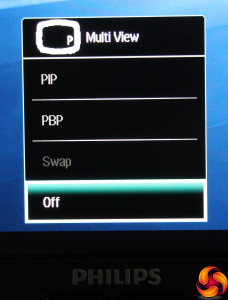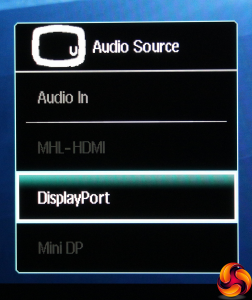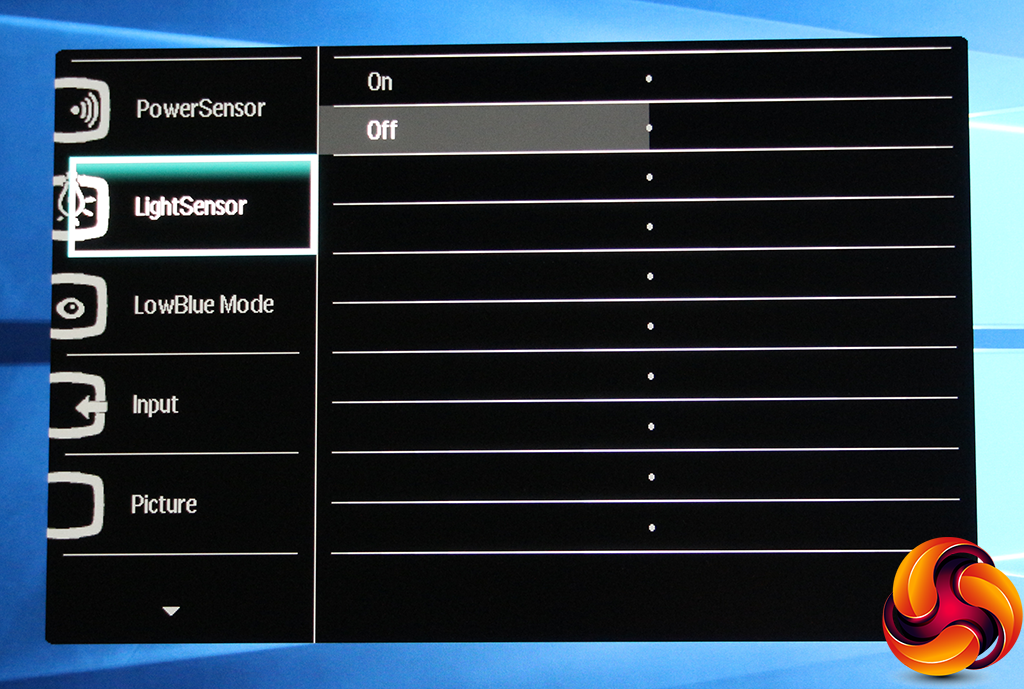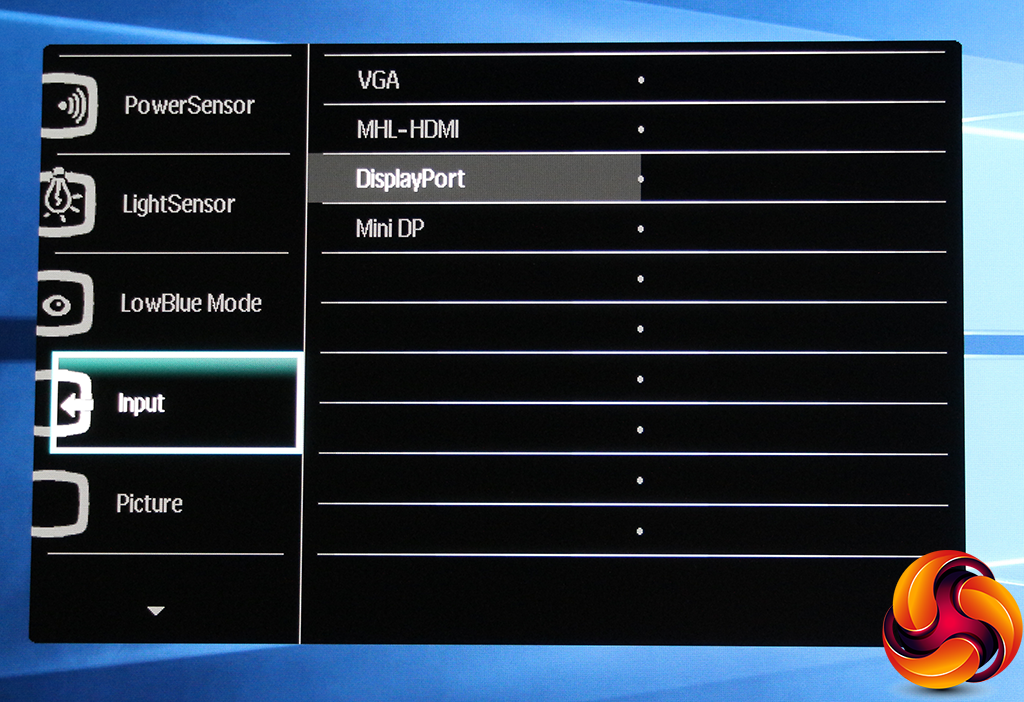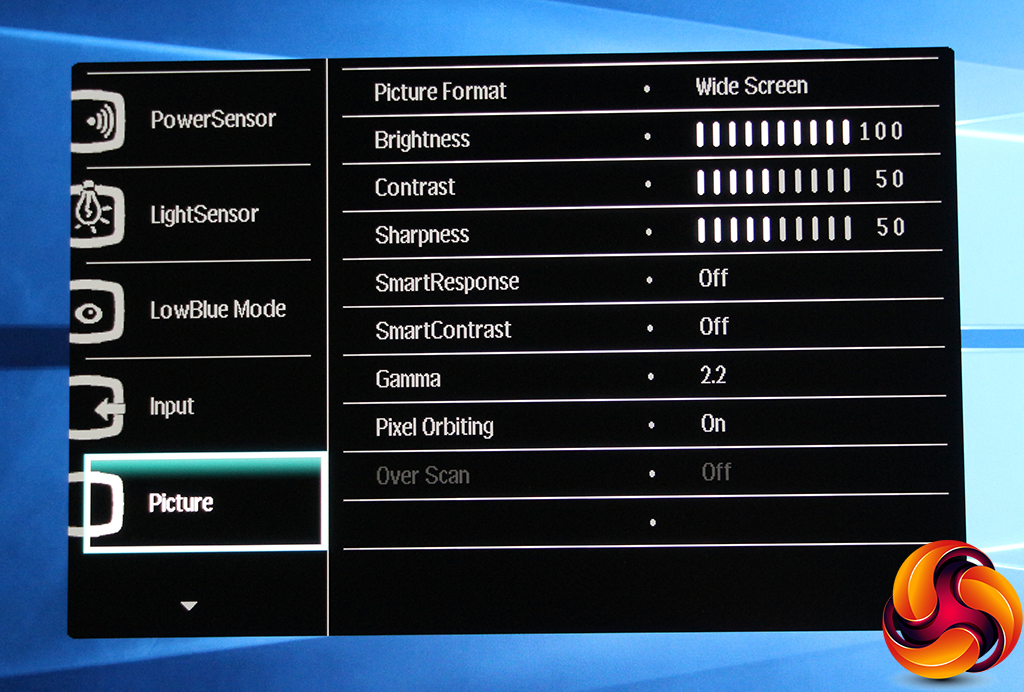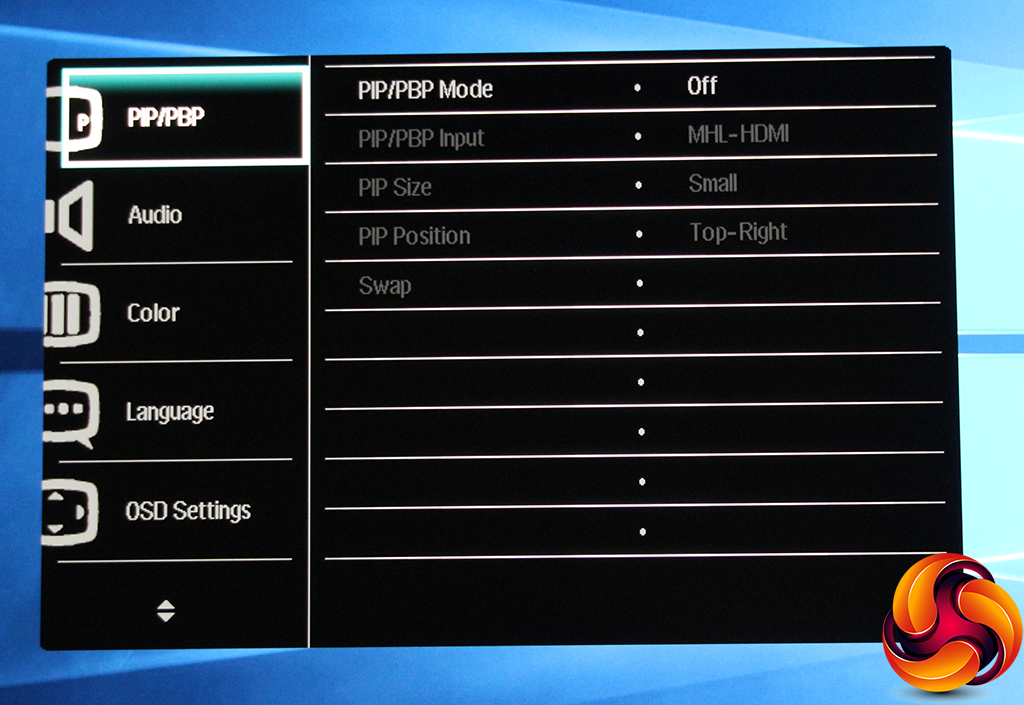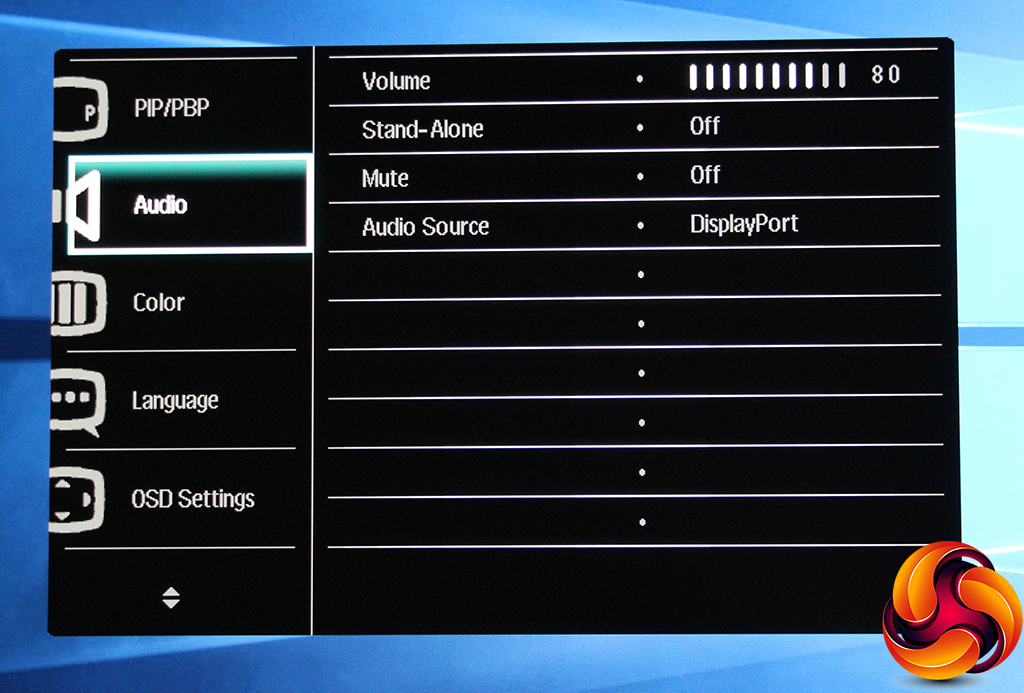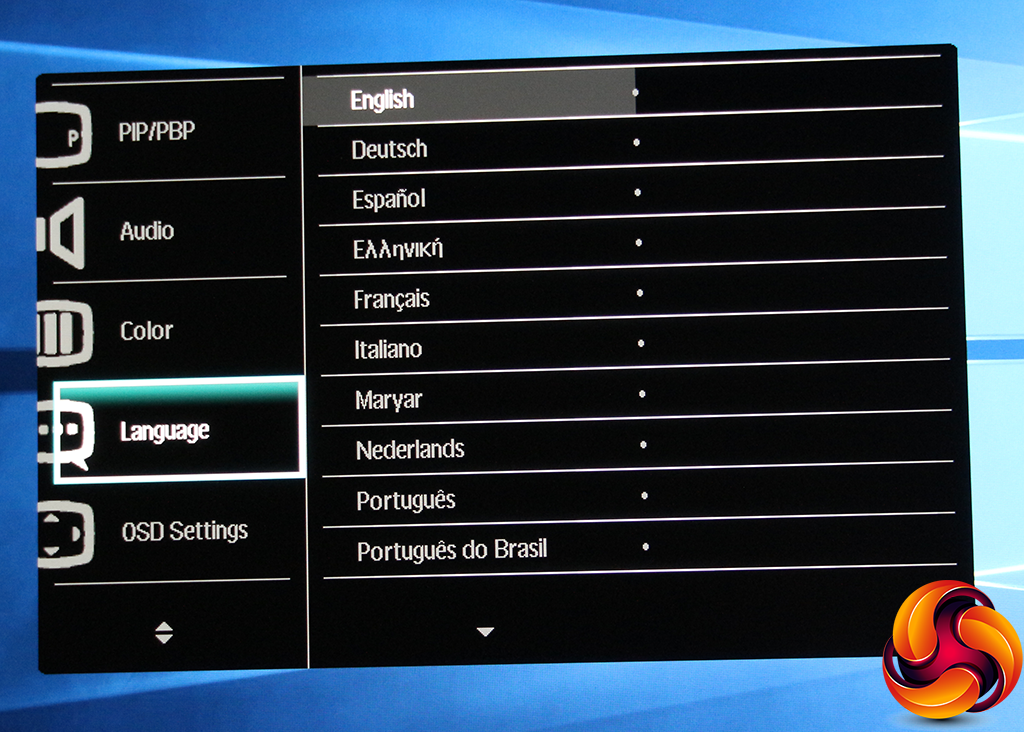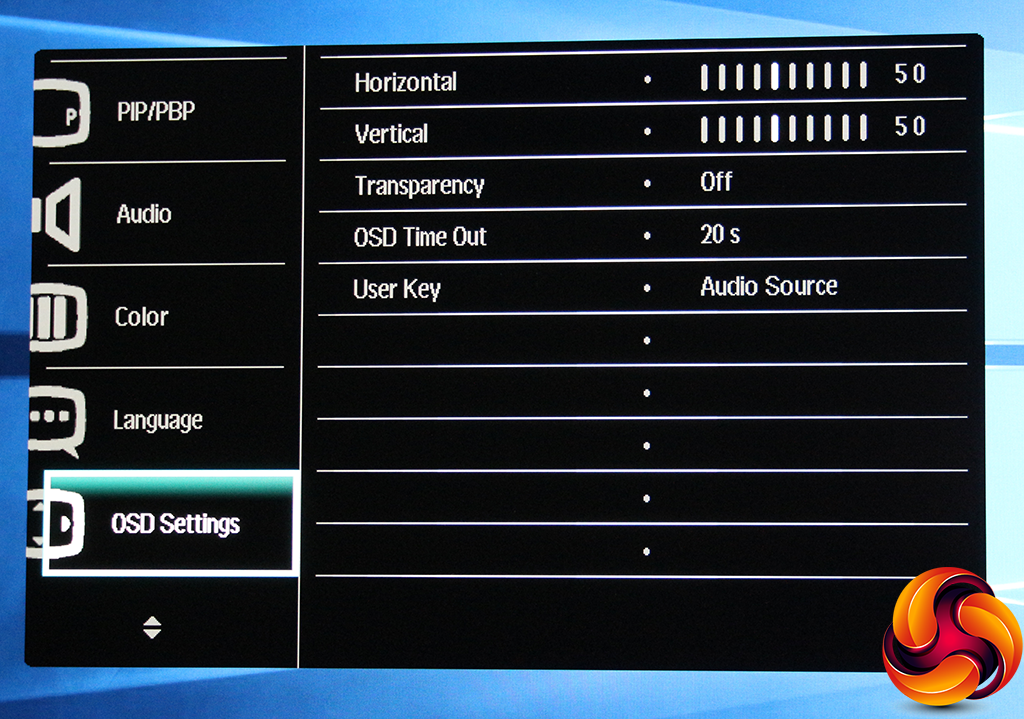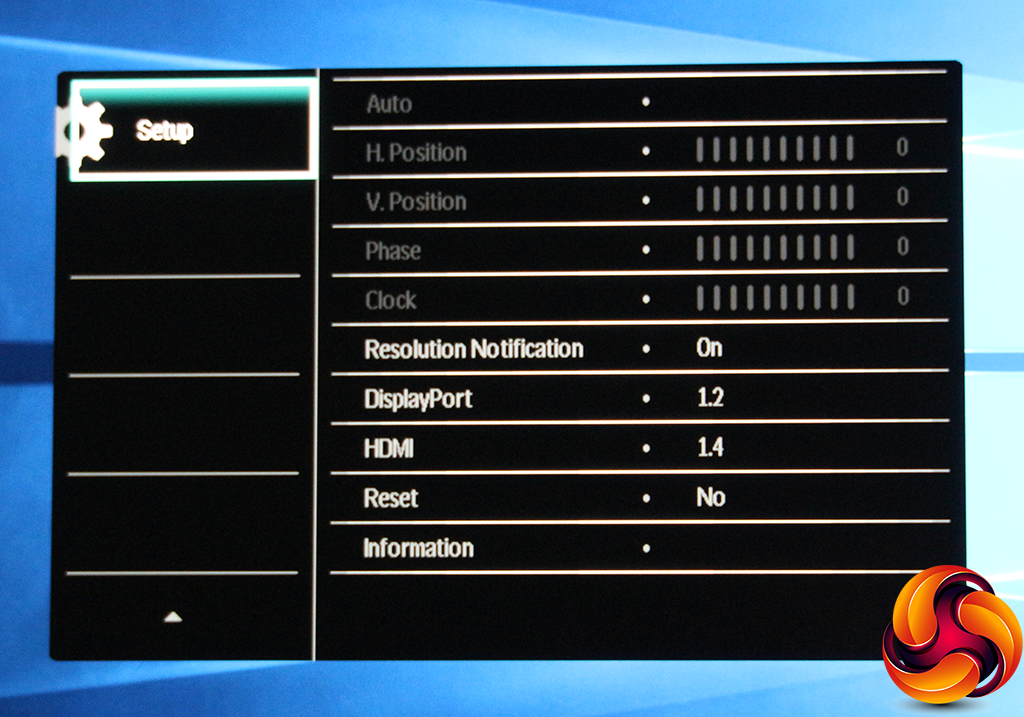The OSD buttons are large and have a definable click, so they're quite easy to use.
The first button from the left calls up the SmartImage presets, which must be what the cryptic icon refers to, although this doesn't match the one used by the OSD. The presets include Office, Photo, Movie, Game, Economy, LowBlue Mode, and SmartUniformity, so they cover a comprehensive range of normal activities you might use your screen for, from work to entertainment.
The next button calls up the Multi View menu, where you can choose to have the signal from multiple inputs onscreen at the same time. Options include picture-in-picture, picture-by-picture, and swapping between the two. The latter switches which input is which with the other two options.
The third button along lets you choose the audio source, including the analog input, or any of the three digital inputs that have cables connected.
The fourth button from the left calls up the main menu, which contains a lot of submenus. The default, strangely, is PowerSensor. This is a clever technology that detects whether you are in front of the screen or not and dims the screen automatically when you're not there. When it detects your return, it will turn the screen back onto full brightness again. This has four different settings, and has potentially significant power consumption savings.
The LightSensor is another potentially power-saving technology, which adjusts the screen brightness according to the ambient light levels.
The now-familiar LowBlue Mode is next on the menu list, offering three levels. This is designed to reduce the blueness of the screen to reduce eye strain.
Next up is the ability to choose the video input manually, something we are surprised isn't on a quick menu button by default, although you can change this.
Finally, we get to some image quality options. The Picture section lets you choose between Wide Screen, 4:3 and 1:1 modes. You can also adjust brightness, contrast and sharpness. The SmartResponse option overdrives the pixels so they react more quickly than the default 5ms, albeit to the detriment of image qualiy. SmartContrast will vary the backlight to provide a greater perceived contrast than the panel itself can deliver.
The Gamma mode has five settings – 1.8, 2.0, 2.2, 2.4 and 2.6 – with 2.2 being the default. Pixel Orbiting is a system to avoid burn-in from static images. The Over Scan option is only available with analog signals from the VGA input, and will enlarge the picture to cut off the edges of the picture which might be a black border.
The main menu's picture-in-picture and picture-by-picture options are more extensive than the quick menu's. You can choose inputs and positioning, as well as size.
Similarly, there are more options in the full Audio menu, including a volume control – another feature we would have expected in the Quick Menu.
The Color menu lets you choose between a variety of temperature presets, including 5000K, 6500K, 7500K, 8200K, 9300K, and 11500K. Alternatively, there's an sRGB mode, or you can use User Define to adjust red, green and blue individually.
There's the option to change the OSD language, although we're not sure where they speak Maryar. Maybe this means Hungarian Magyar.
Various options for configuring the appearance of the menu are available under OSD Settings, including its position onscreen, transparency level, how long it stays visible for, and there's also the option to change which Quick Menu the third User key calls up. So you could change this to the video input or volume control.
Finally, the Setup screen includes sundry bits and bobs that didn't fit elsewhere, including DisplayPort and HDMI levels.
Overall, if you're not a gamer, there's plenty here to get the screen set up just right. It's a bit strange that you have to scroll through quite a few other options before getting to the image quality settings in the main menu, but this is yet another sign of this screen's focus. After all, if the image quality is great out of the box, will the average employee need to make adjustments? So let's find out if this is the case.
 KitGuru KitGuru.net – Tech News | Hardware News | Hardware Reviews | IOS | Mobile | Gaming | Graphics Cards
KitGuru KitGuru.net – Tech News | Hardware News | Hardware Reviews | IOS | Mobile | Gaming | Graphics Cards