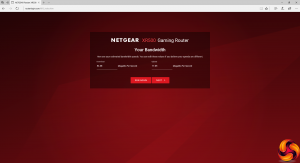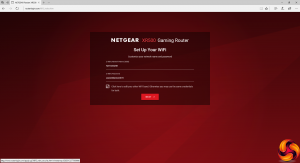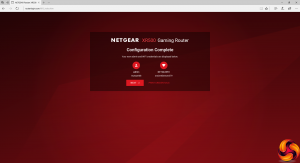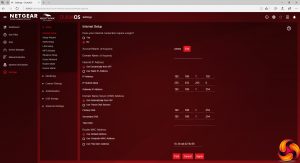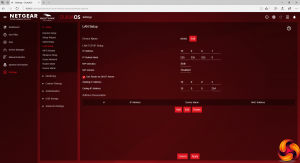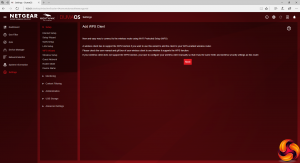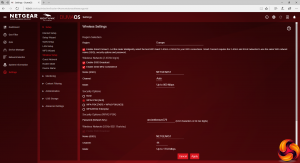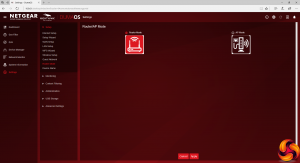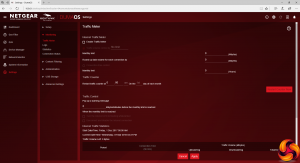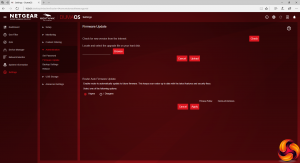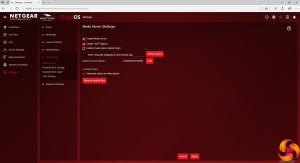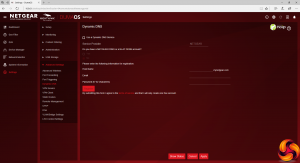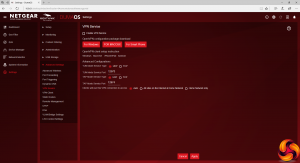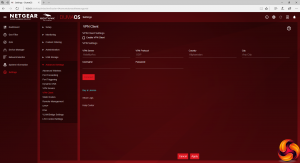The first couple of screens you see when connecting to the XR500 take you through some terms and conditions you won't read, then the setup wizard starts up. The look and feel here is totally different to NETGEAR's usual Genie admin interface.
Next, the web interface guides you through setting up your Internet connection. It then benchmarks your connection, which will be important when we get to some of the key features of the DumaOS.
The wizard then leads you through setting up the admin password and WiFi SSID and passphrase. You can set up different configurations for 5GHz and 2.4GHz wavebands, or keep these the same for simplicity. The system will then check whether a firmware update is available, and if there is it will be downloaded and installed.
Finally, we get to the DumaOS dashboard. This provides an overview of how the router is operating and overall usage statistics. The whole screen is fully customisable, however, as each section can be moved around and repositioned.
The first unique feature provided by DumaOS is the Geo Filter. This uses a physical distance radius around your current location to limit which game servers you can connect to. The idea is that servers and players that are closer will have a lower ping, and therefore won't cause you so much gaming lag, improving your overall gaming experience.
The next feature to look at is the QoS (quality of service) control. This lets you prioritise game traffic, and give each device on the network a percentage of the bandwidth ‘pie'. You can do this by selecting a device from the list and changing the bandwidth allocation, or you can simply drag the appropriate white circle in the colourful graphic to change priorities, and then click update.
The numerical bandwidth values are based on the performance testing of your broadband connection performed during the original setup wizard. NETGEAR doesn't make this entirely clear, but the values you input only come into force if your broadband is being fully utilised. If a system is the only one using bandwidth at the current moment, it can get all the throughput it wants. The QoS setting just prevents any system taking all the throughput for itself.
You can also give specific devices priority with particular games titles, with a reasonable list of popular games included. You can also set this manually via the start and finish port, if you know them for a particular game, which is useful if the title isn't listed on the built-in list.
The Device Manager is a simpler screen that lets you block devices that have found their way onto the network, or disable your kids' access if you feel the need to punish them.
The Network Monitor provides more detail of bandwidth usage than is found on the main dashboard.
Finally, the System Information section presents an attractive graphical overview of the current device status.
Next, we get to the Settings section, which is like a whole new management interface embedded inside the gaming-specific DumaOS front-end. This provides the options we more usually find in a router administration back-end. For example, the first four sections let you setup your internet connection, including re-invoking the initial wizard, as well as configuring WAN and LAN behaviour.
The next four sections let you add a WPS wireless client, set up the two WiFi bands with more detail, configure a guest network, and switch the XR500 between router and access point modes.
That was just the Setup section of the Settings. Under Monitoring we find a traffic meter to limit your broadband usage if you have a capped connection, with downloadable logs, a statistics table for each connection type, and a status screen.
Although this router is aimed at avid gamers, in reality it could well be purchased by an enlightened parent who doesn't have a totally negative view of their kid's gaming habits. They still might want to impose some limits, though, and the XR500 has comprehensive Content Filtering capabilities built in. You can block sites by keyword or domain name, and this can be always on or activated according to a schedule.
You can also block services on a permanent basis or according to a schedule, while Internet usage can also be turned off on a daily or per-day basis between specific times. It's even possible to have an email notification sent to you when someone tries to access a blocked site.
The Administration section lets you change the admin password, update firmware, backup your settings and reboot the system.
The USB Storage area is where you can configure how thumb drives and other storage devices attached to the XR500's USB ports behave. You can set these up as the repository for a standard DLNA media server with TiVo support and an iTunes music server. The ReadyShare options let you configure your USB storage as more general network devices, while storage can also be set as a Vault for backing up a Windows PC (but not a Mac). You can also restrict these features to only approved devices.
Just in case you thought there weren't enough features available, there's an Advanced section as well. This includes details about how your WiFi works, gives uers control over port forwarding and triggering, plus the ability to use a dynamic DNS service. However, the latter only supports NETGEAR's own DDNS service and No-IP.
The privacy-conscious will be pleased to see that VPN support is built in too. This supports the OpenVPN open source VPN service, and HideMyAss, although more options may be added with a future firmware update.
Finally, you can configure IPv6 behaviour if your Internet connection happens to use it. You can also create a VLAN bridge from one of the wired network ports or via one of the wireless wavebands. You can even control how the LEDs on the front of the device behave with a little more detail than just turning them off and on with the switch on the back of the device itself.
Overall, you'd be hard pressed to find anything missing in the XR500's administration interface. DumaOS provides plenty of surface-level options for beginners to tinker with, but you can also drill down to find a really enormous quantity of detailed options. The integration isn't perfect, as opening the Settings menu calls up another really long menu, and that makes for quite a busy screen and complicated structure. But it's also good that NETGEAR resisted the temptation to dumb down the more general router options. There's nothing important missing as far as we can see.
The theory of the DumaOS looks great from a cursory tour of the interface as shown above. But how does it work in practice? Before turning to our general performance testing, we let the XR500 loose on a couple of avid gamers, playing a variety of titles including League of Legends and Player Unknown's Battlegrounds, both of which are directly supported by the system. The XR500 was being used in place of a standard BT Homehub.
We have to admit that the benefits initially seemed subtle. However, the improvement was much more noticeable when lots of people were accessing the network at once, particularly when some of these were downloading large files and watching video, while others were gaming. The gamers might not be using large amounts of bandwidth, but their experience will be very noticeably affected by any momentary drops.
We found that hammering the broadband with a couple of phones watching video, a big file download, and a smart TV watching Netflix, still didn't induce lag to the two gaming PCs playing League of Legends and PUBG, even though this had been found to be an issue with the BT Smart Hub on its own. The DumaOS appeared to be working as advertised.
But to complete the picture, we needed to see how the XR500 performs as a regular router, so our next section details WiFi performance compared against some other routers we have tested.
 KitGuru KitGuru.net – Tech News | Hardware News | Hardware Reviews | IOS | Mobile | Gaming | Graphics Cards
KitGuru KitGuru.net – Tech News | Hardware News | Hardware Reviews | IOS | Mobile | Gaming | Graphics Cards