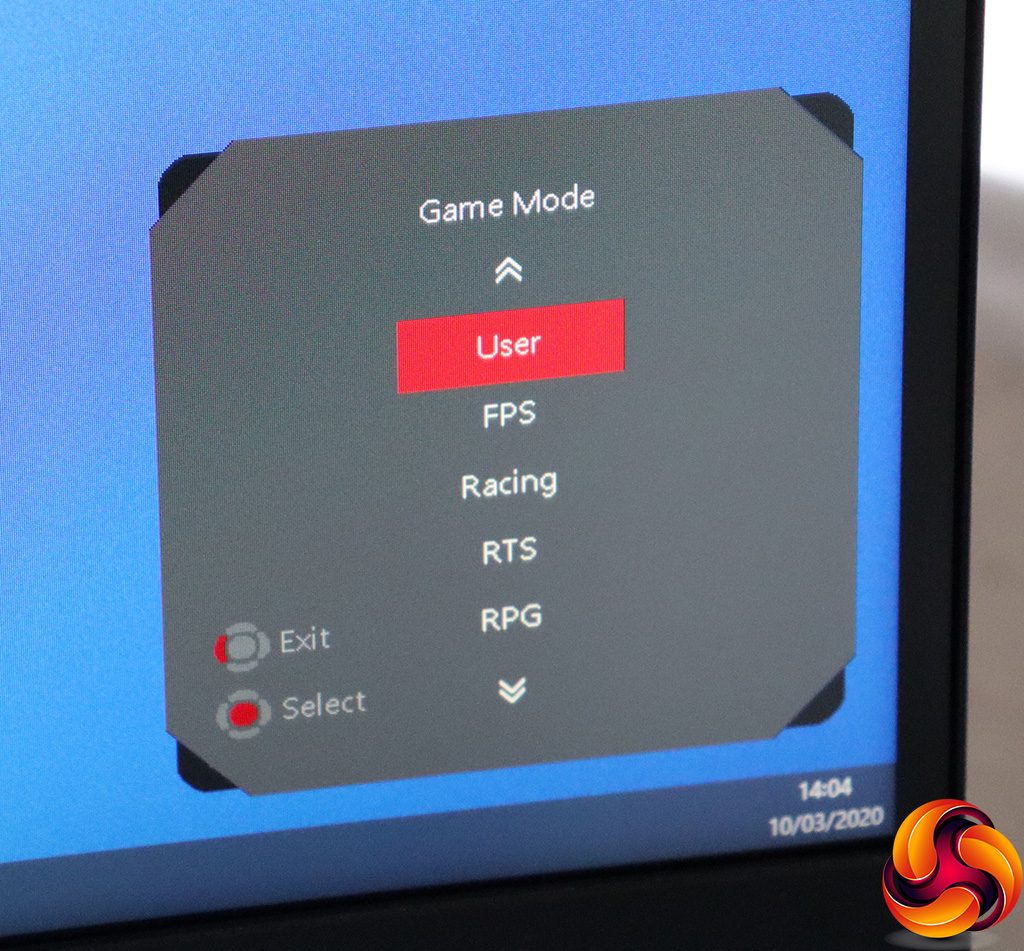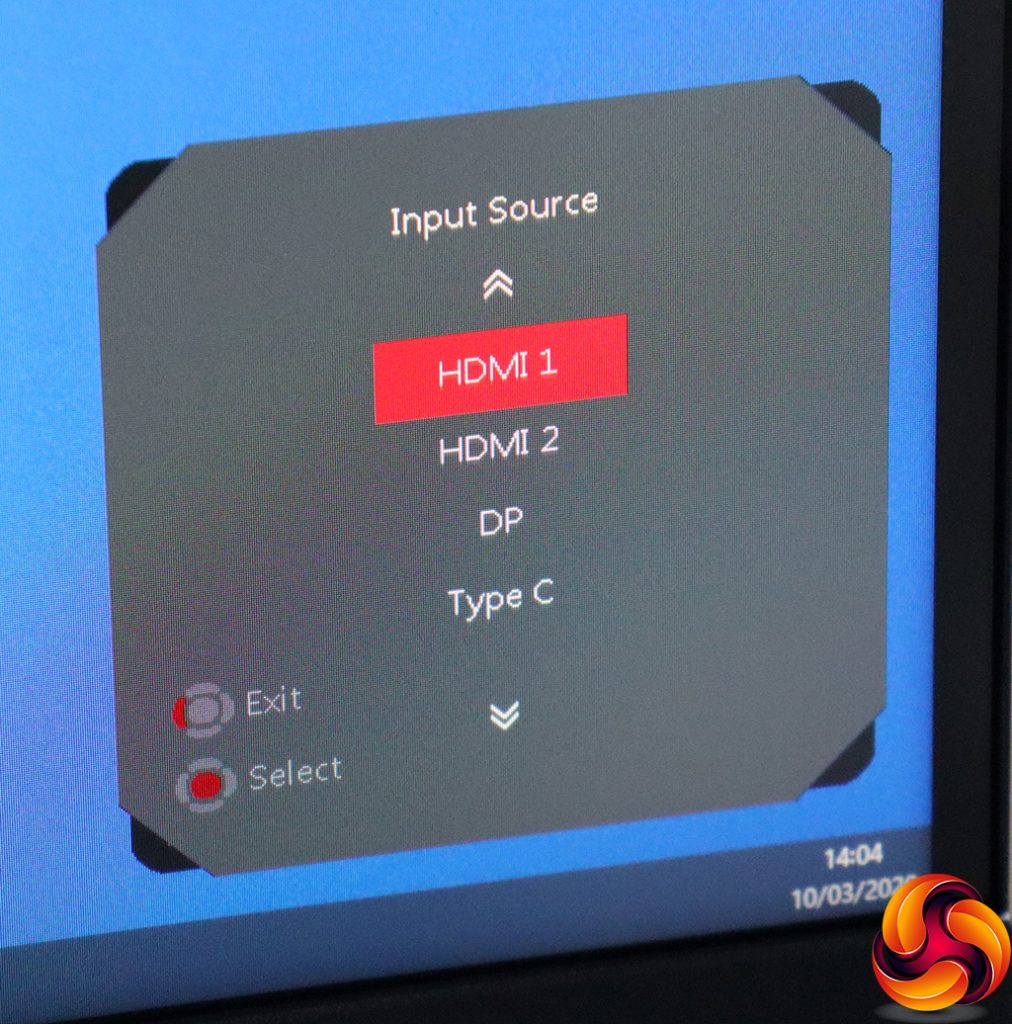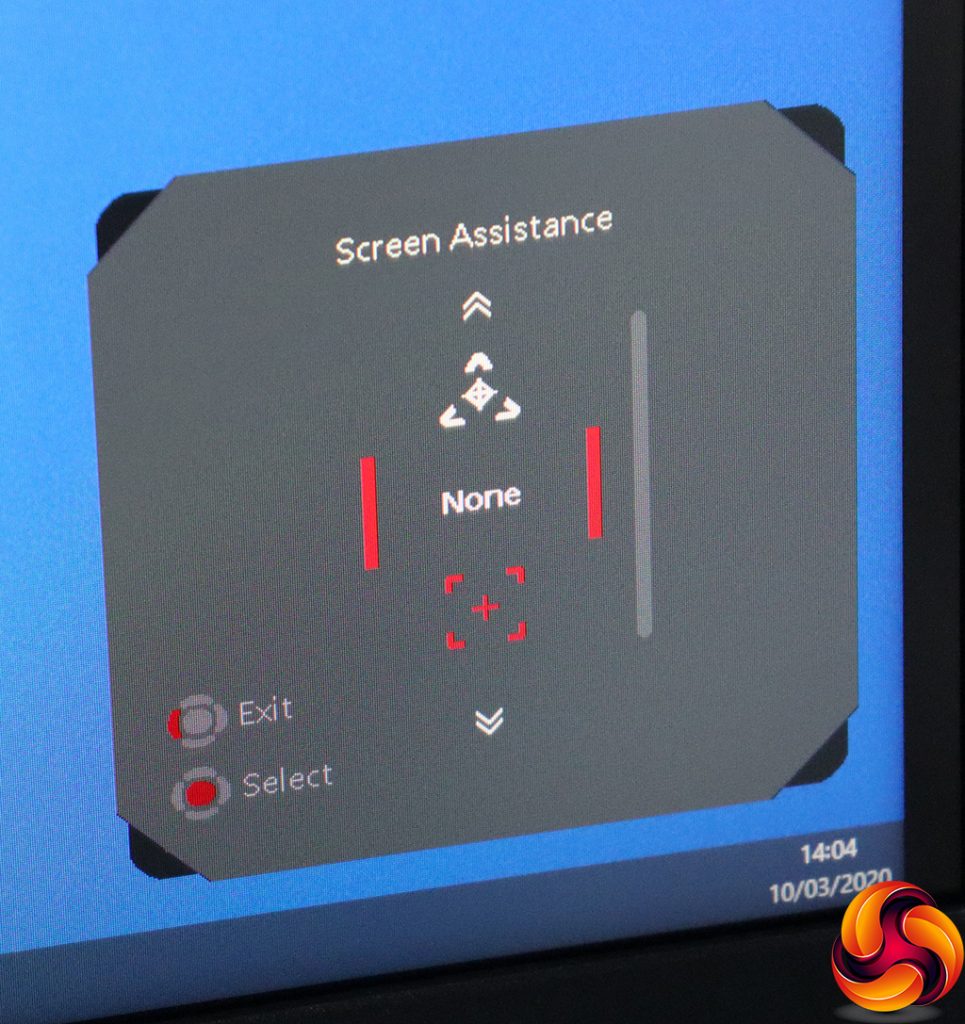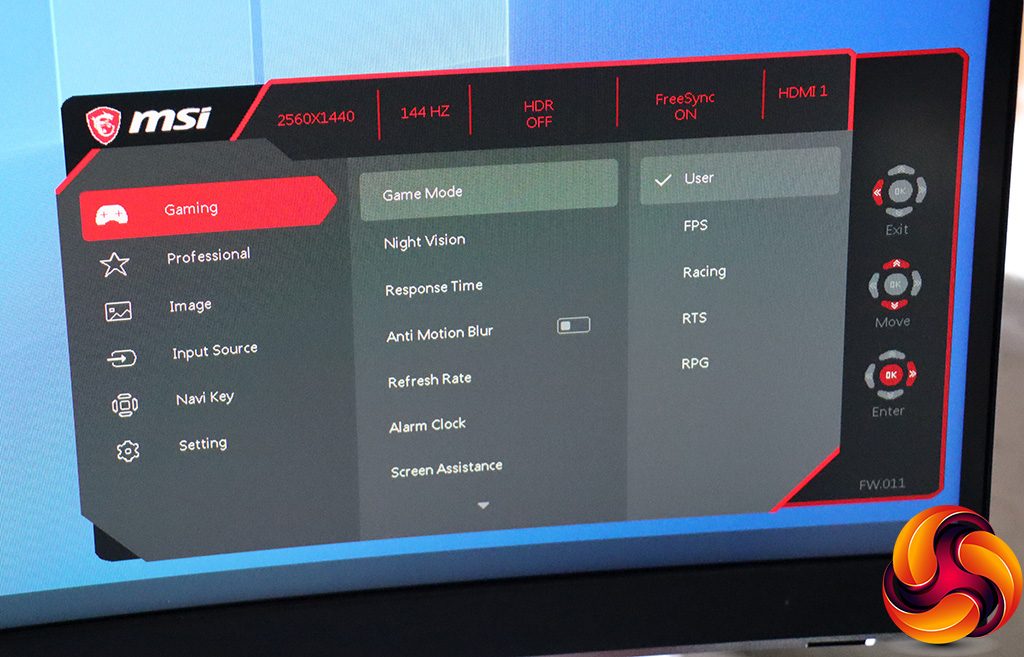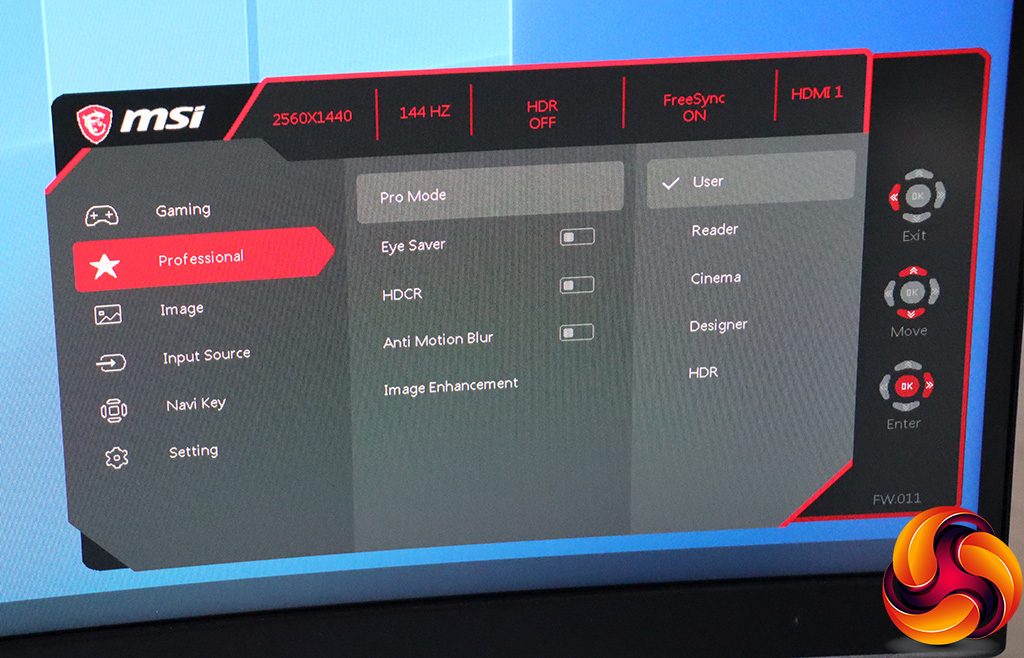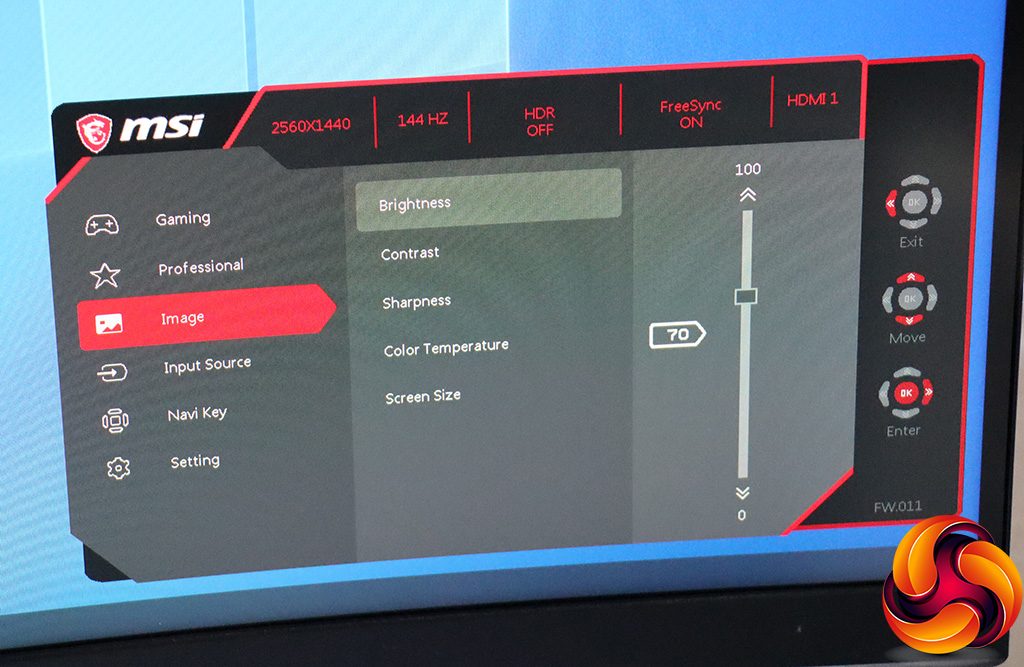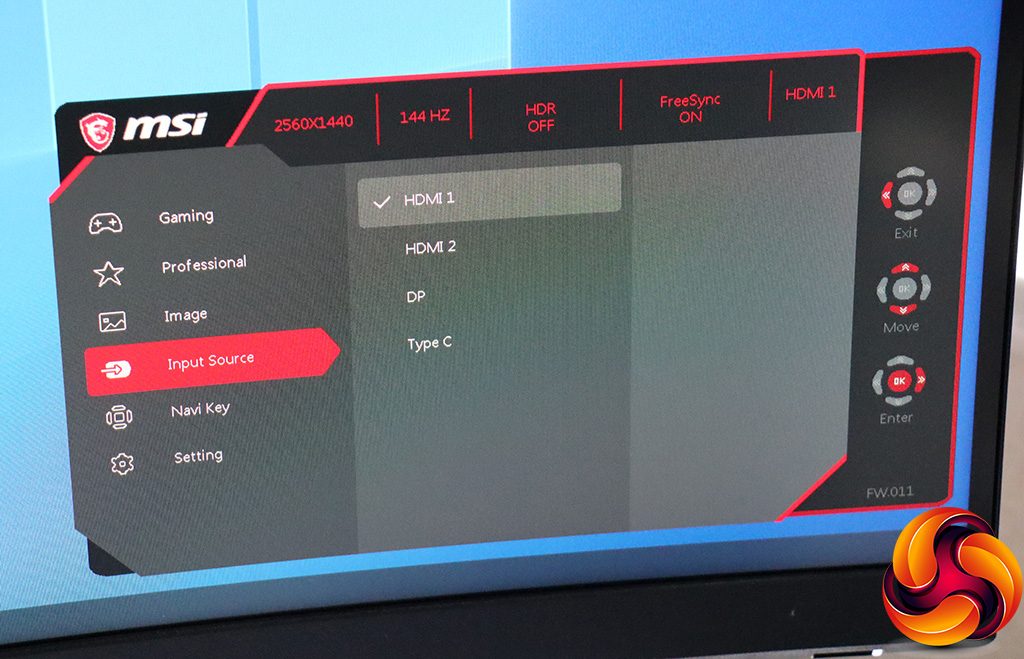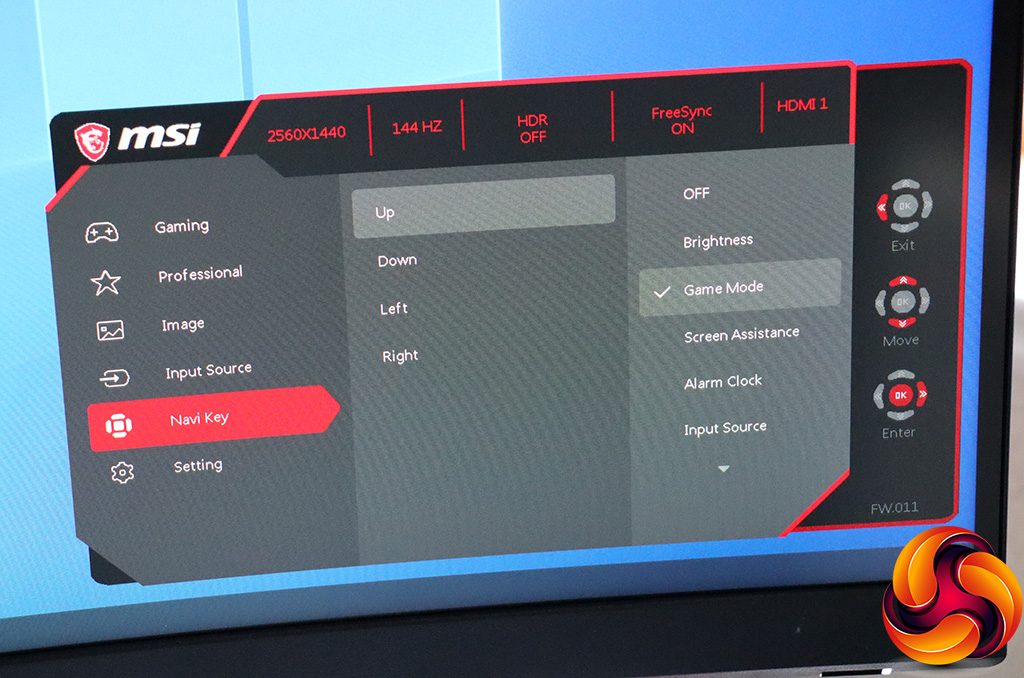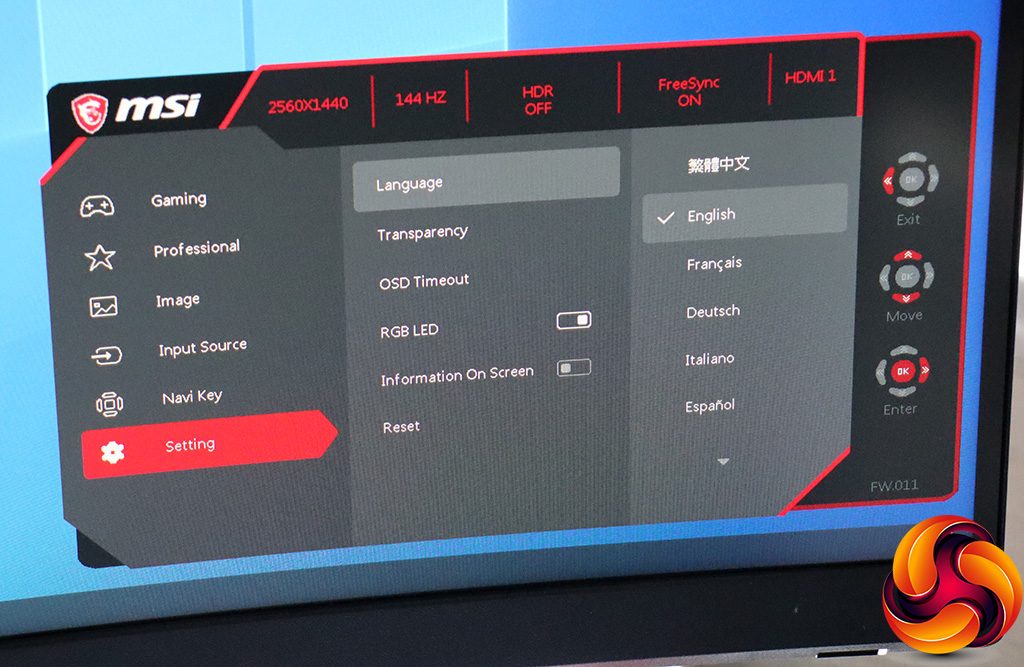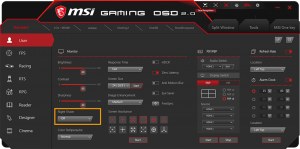Pulling the joystick up, down, left or right enables quick menus. The ones described below are the default, but you can also reconfigure with Brightness, Refresh Rate and Information on Screen in any of the available positions.
Pulling left calls up the “Alarm Clock”, which is actually a timer, presumably so you don't lose track of how long you've been playing League.
Pushing the joystick up reveals the Game Modes. These include User-configurable, FPS, Racing, RTS, and RPG.
Pulling right lets you manually choose between the four different video inputs.
Finally, pulling down lets you choose between 12 different hardware-generated crosshairs, which MSI calls Screen Assistance so nobody can accuse you of cheating.
Pushing the joystick in calls up the main menu, with Gaming being the first choice. This provides another way to choose your Game Mode. You can also select a Night Vision setting. This is a feature introduced last year by MSI that essentially increases the detail in shadows. As well as the default Off setting, this has Normal, Strong, Strongest and AI levels.
You can overdrive the pixel response to Fast or Fastest under Response Time. There's an Anti Motion Blur option, although you can't enable this at the same time as HDCR, a Response Time setting, or FreeSync.The Alarm Clock is available here too, as are the crosshairs (sorry, Screen Assistance). If you scroll down further, you can toggle FreeSync too.
Next down is the Professional submenu, where again we see MSI separating gaming presets from the everyday usage scenarios. In this area, you can choose between User-configurable, Reader, Cinema, Designer and HDR. Eye Saver is a low blue mode to guard against strain, although it only has an on-off switch, not multiple levels.
HDCR is dynamic contrast, and you can toggle Anti Motion Blur here as well as in the previous menu. Image Enhancement is a sharpening control, with four levels (Weak, Medium, Strong, Strongest) as well as Off.
The Image submenu lets you alter Brightness, Contrast, Sharpness, Color Temperature and Screen Size. Sharpness has six levels from 0 to 5, whilst Color Temperature can be Cool, Normal, Warm or user-defined red, green and blue values. Via Screen Size you can select whether the aspect is native, 4:3 or 16:9.
Input Source, as the name suggests, lets you choose manually between the four different video input sources.
Navi Key is where you change what the joystick quick menu positions do. Every direction can be configured, although only a subset of functions are available.
Finally, Setting is where you choose the OSD language, and other characteristics of its appearance. You can also reset everything to default here.
MSI also provides Windows software you can use to control many of the monitor's settings. Gaming OSD 2.0 requires the USB upstream to be connected, but lets you choose all the gaming-related OSD options we've described above.
Overall, the OSD isn't overly full of features, for example lacking gamma settings, but it's also quite focused and well organised for the intended gaming user, with Gaming OSD 2.0 making the functions very simple to configure. Our usual MSI question about separating game and standard preset sections remains, however. They would be better off in one list.
 KitGuru KitGuru.net – Tech News | Hardware News | Hardware Reviews | IOS | Mobile | Gaming | Graphics Cards
KitGuru KitGuru.net – Tech News | Hardware News | Hardware Reviews | IOS | Mobile | Gaming | Graphics Cards