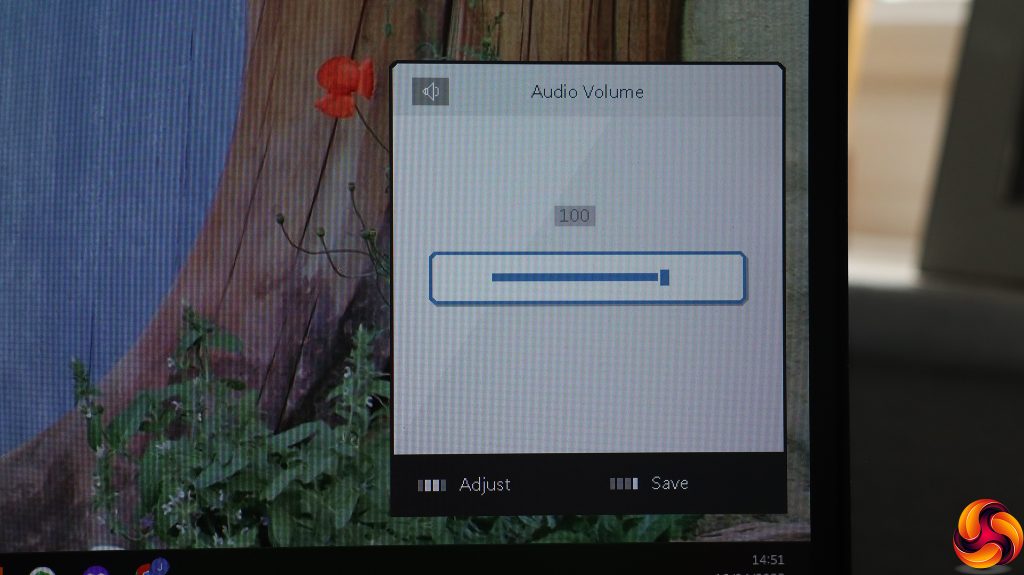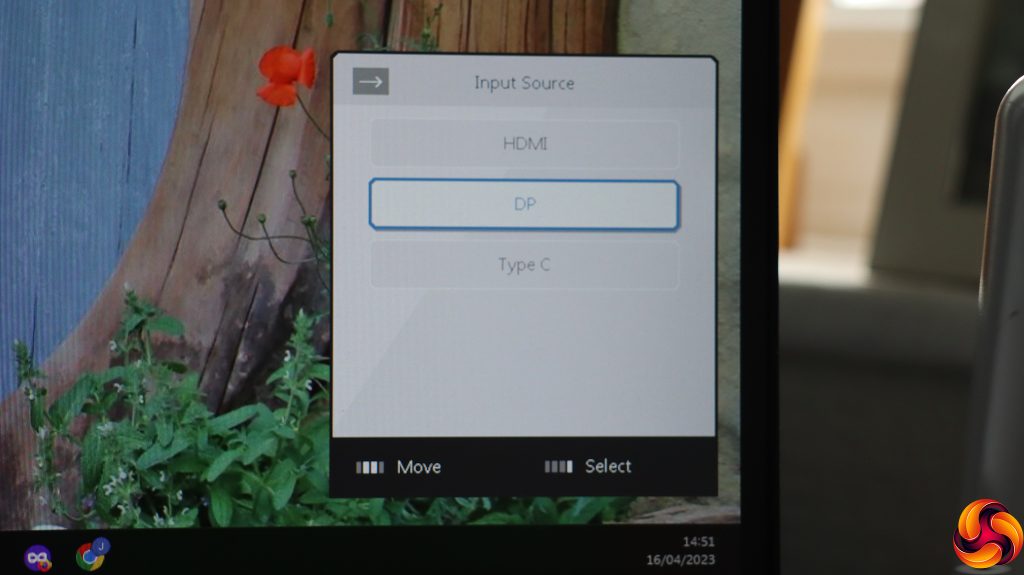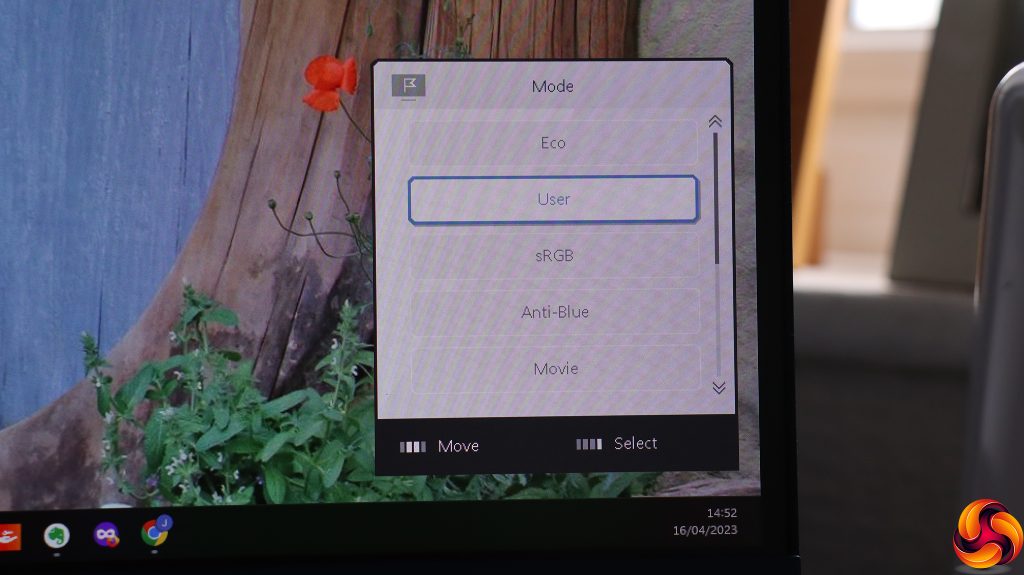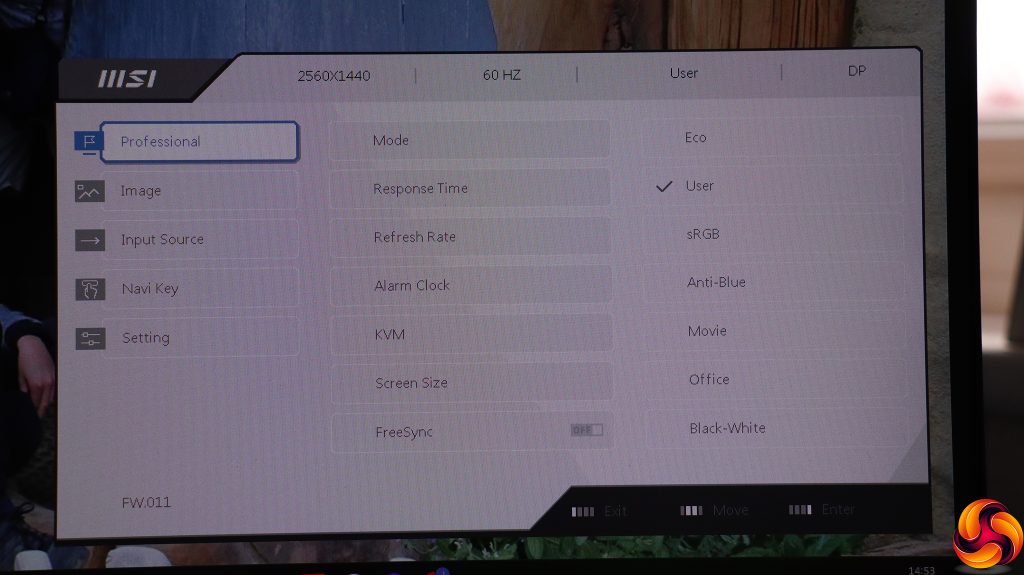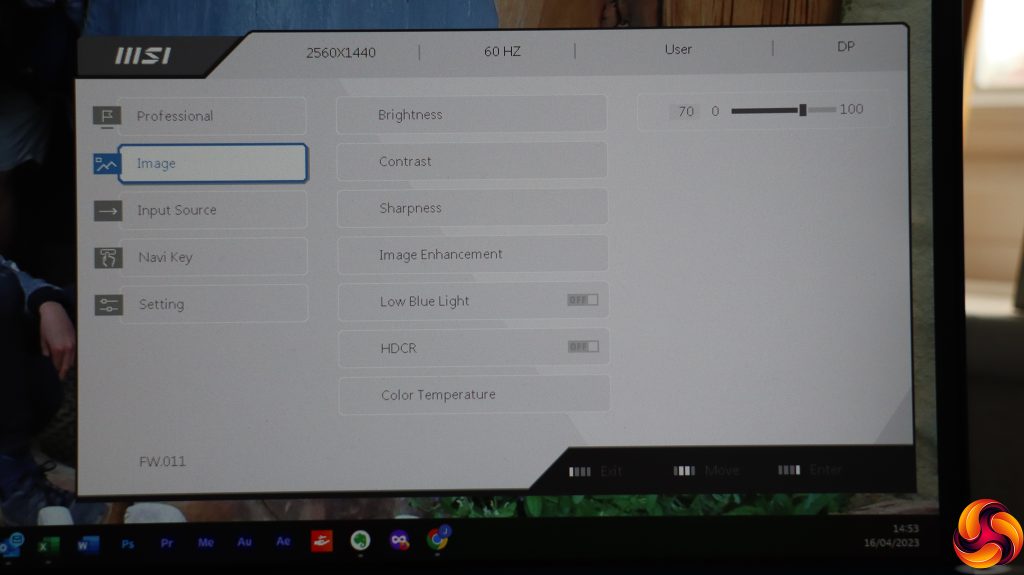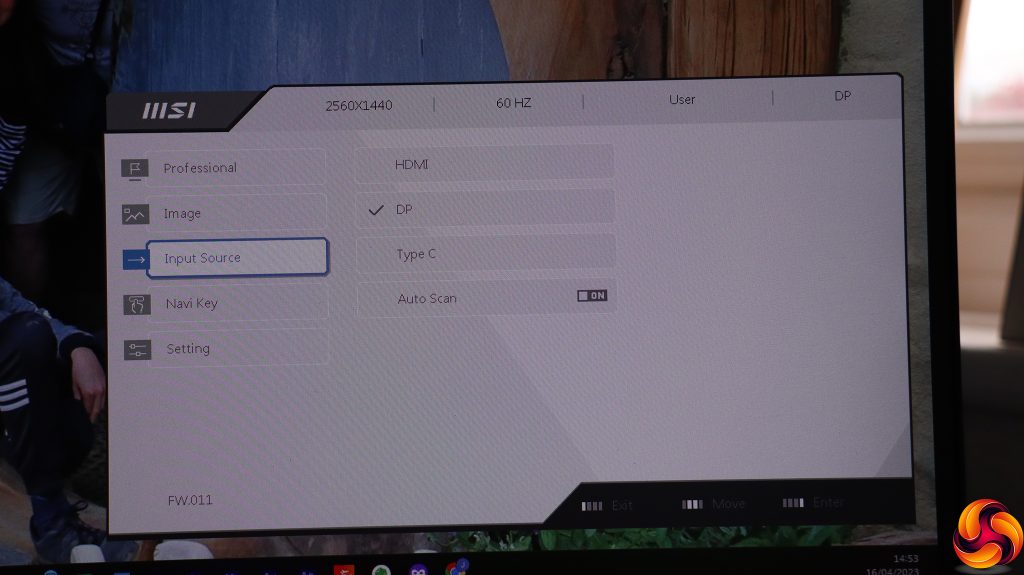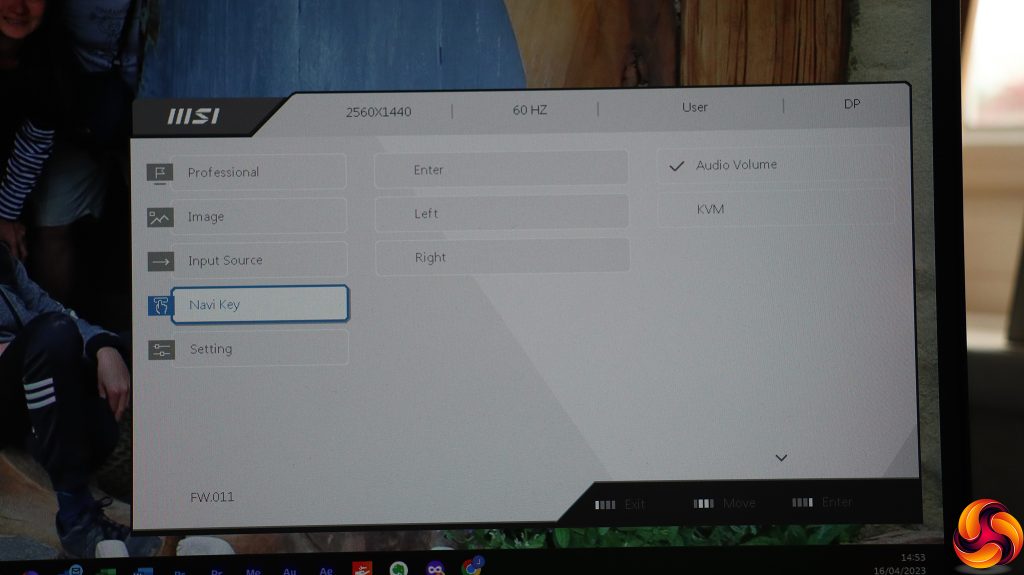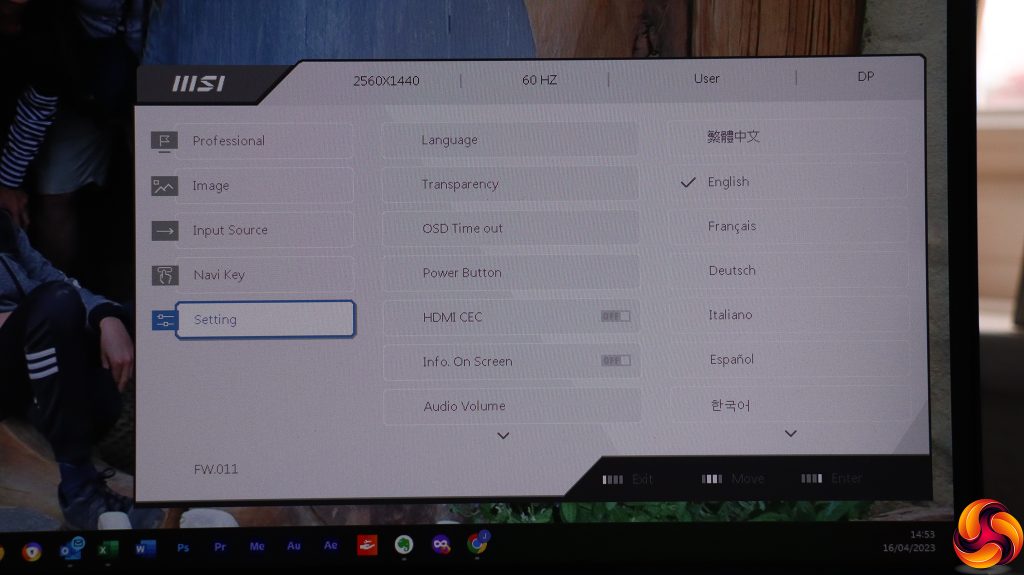Starting from the right, the first control button turns the monitor off and on. The other buttons have double functions, calling up quick options and then providing navigational features.
Pressing the next button along, labelled E, calls up a volume control for the built-in speakers (or attached headphones).
Pressing the next button along, represented by an arrow pointing right, let's you choose between the three video inputs – HDMI, DisplayPort or USB Type C.
The third button along, with an arrow pointing left, calls up the Mode presets. Aside from the default User option, these include Eco, sRGB, Anti-Blue, Movie, Office, and Black-White. Note that there are no gaming-focused presets here, because that's not the target audience for this screen.
The left-most button, labelled M, calls up the main menu. The default submenu that appears is called “Professional”. Here you can choose the Mode preset, select between Normal, Fast or Fastest pixel response, and display the current refresh rate in one of the corners. We're not sure how this is useful in a monitor not aimed at gamers. The Alarm Clock lets you set a timer, which could be more useful if you have a fixed period to complete a task or need to take screen breaks, with intervals up to 100 minutes available.
The KVM option is for choosing whether the Type A Upstream port or Type C drives the USB ports, enabling a quick switch between two different attached PCs. You can choose a Screen Size of 4:3 or 16:9, and toggle AMD FreeSync support.
The next submenu controls the Image functions. These include Brightness, Contrast, Sharpness and Image Enhancement. The latter is a special version of sharpening focused on object edges. You can also use Low Blue Light to protect your eyes from strain during extended screen usage periods. HDCR is an artificial contrast enhancer. Finally, you can select Cool, Normal or Warm Color Temperature presets, or manually vary red, green and blue signals.
The third submenu is for selecting from the three video Input Sources, presumably in case you took this off the quick options.
Speaking of changing the quick options, the fourth submenu, Navi Key, is where you do this. The E (enter) button only has KVM as an alternative choice, but the arrows can be configured with Brightness, Mode, Alarm Clock, Input Source, Refresh Rate, Info, Audio Volume, and KVM.
Finally, the Setting section is for altering the OSD behaviour, such as language used, transparency and time out.
Overall, while there is enough here for an everyday professional monitor, there are a few omissions. With a 2,560 x 1,440 resolution, there are enough pixels for picture-in-picture, which is an option on some MSI screens. There also doesn't appear to be any way to choose a different audio source from the one supplying the video input. There are no gamma options, either.
 KitGuru KitGuru.net – Tech News | Hardware News | Hardware Reviews | IOS | Mobile | Gaming | Graphics Cards
KitGuru KitGuru.net – Tech News | Hardware News | Hardware Reviews | IOS | Mobile | Gaming | Graphics Cards