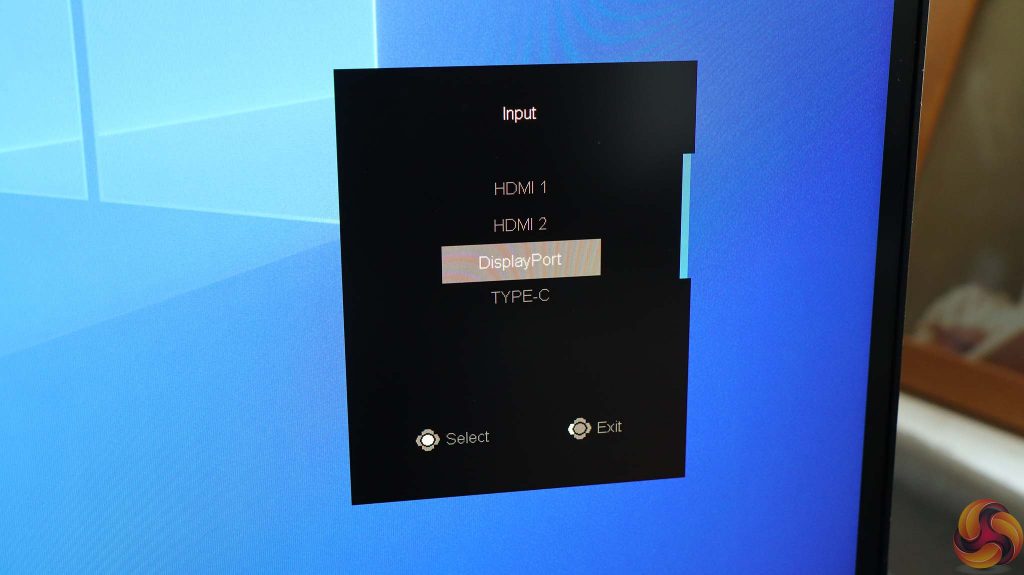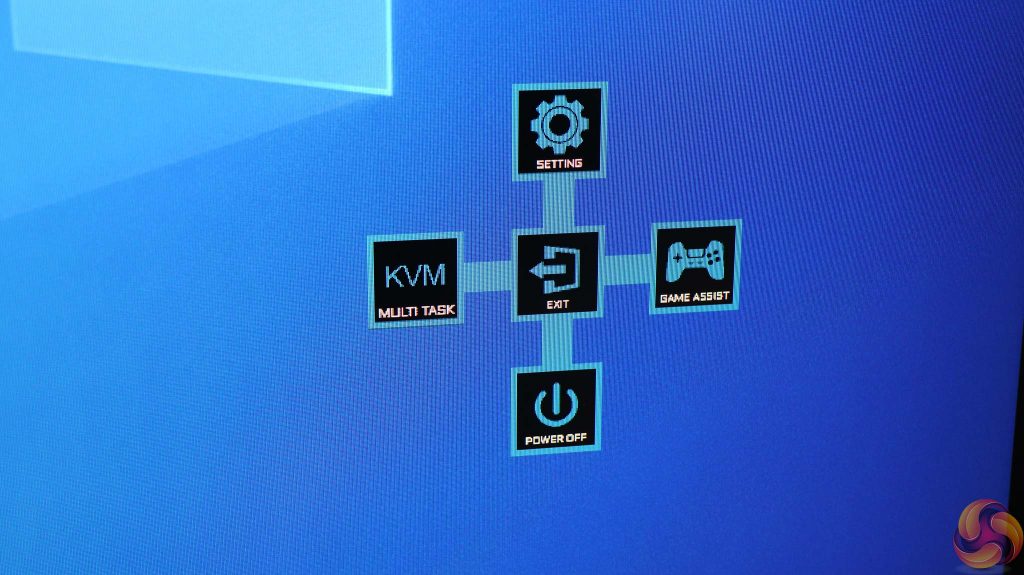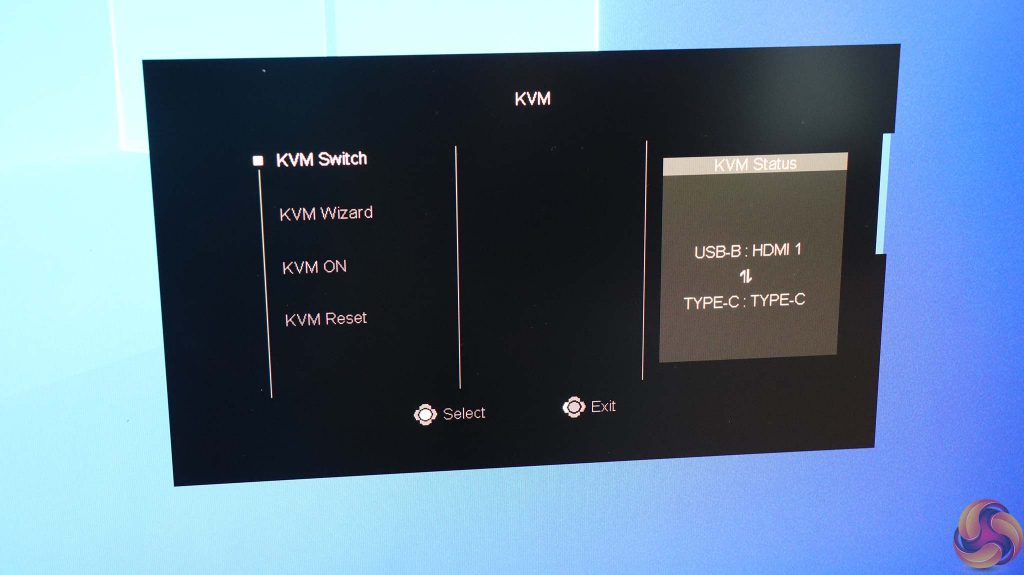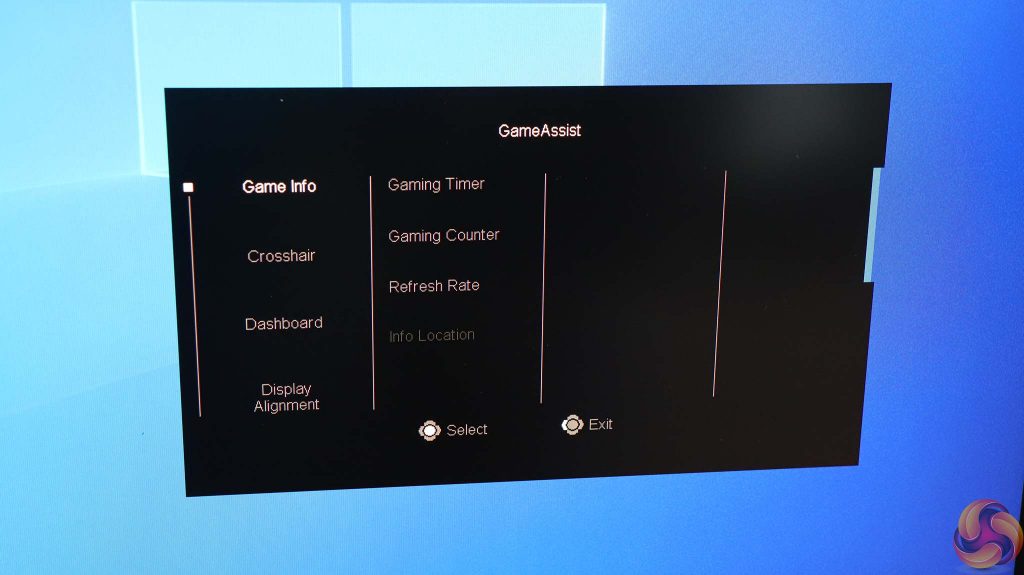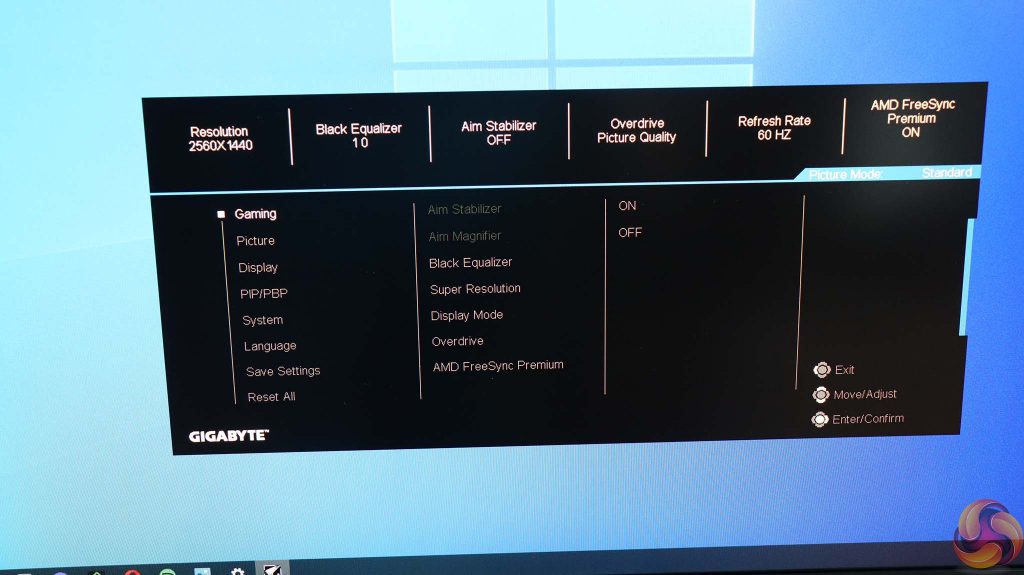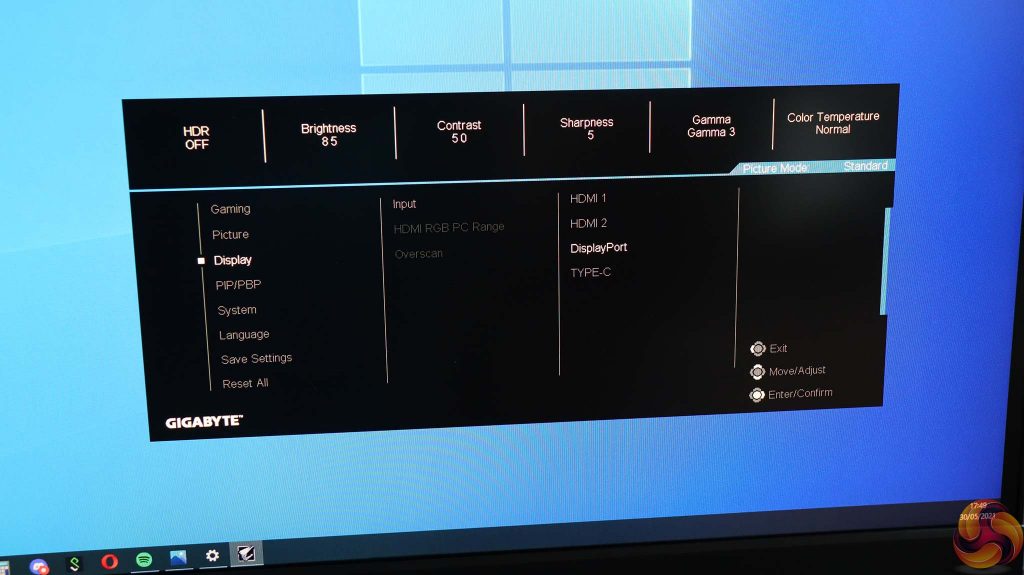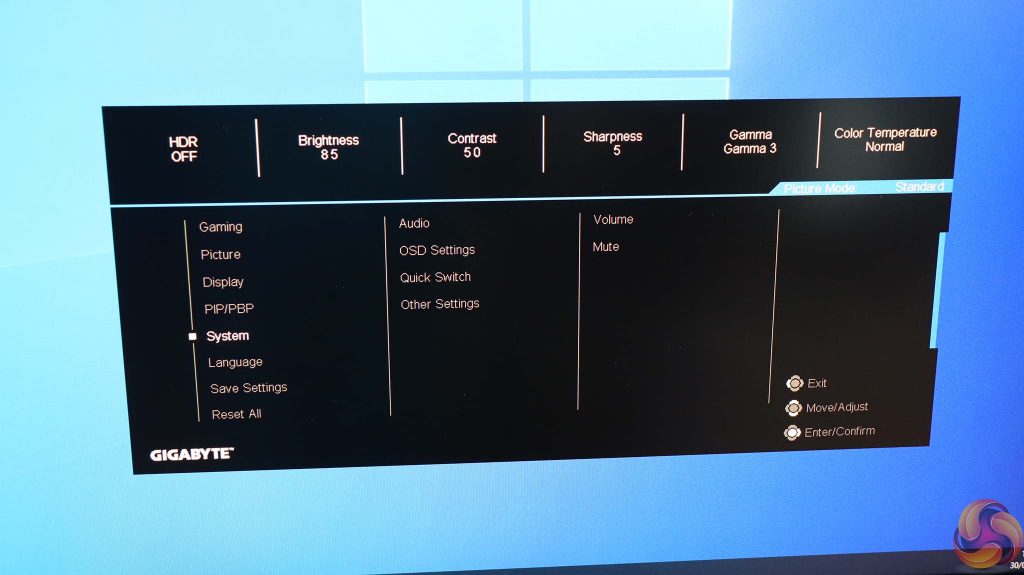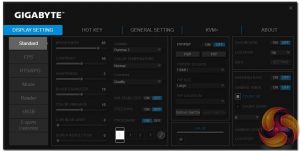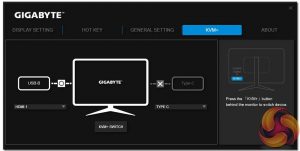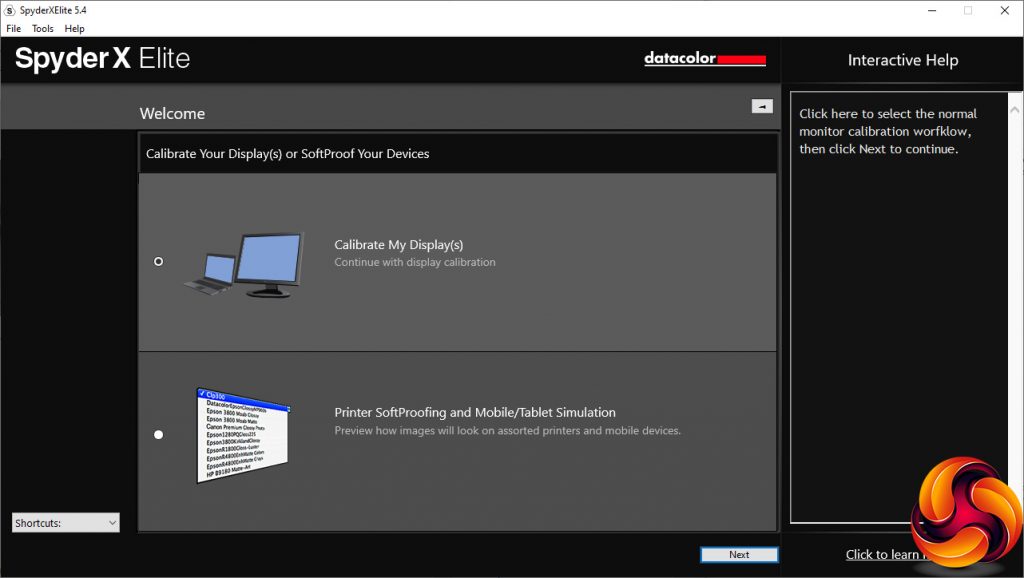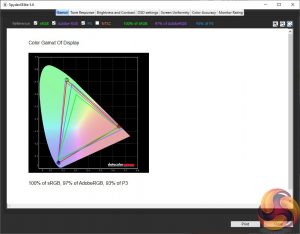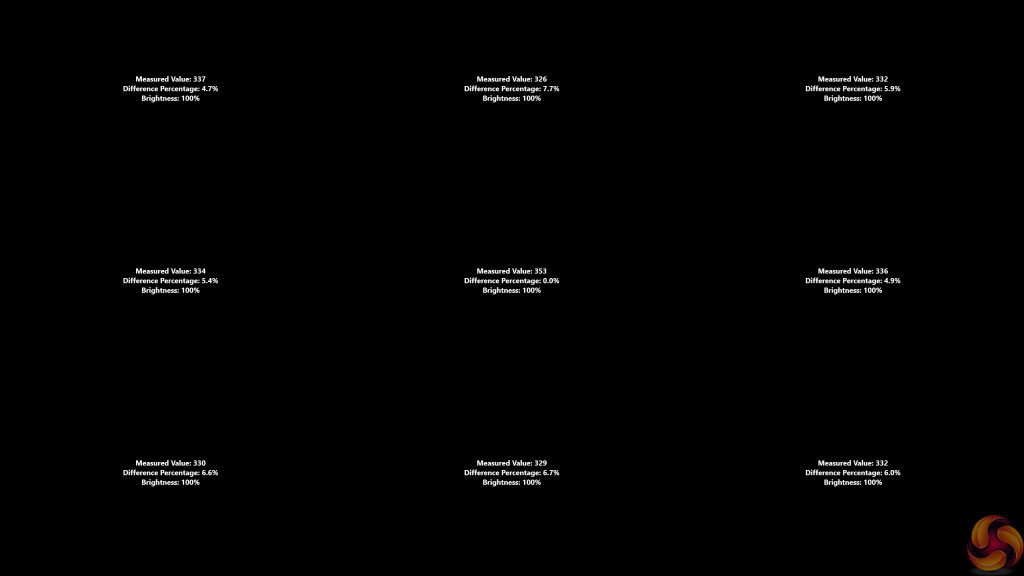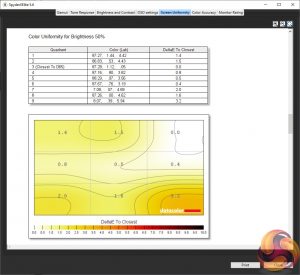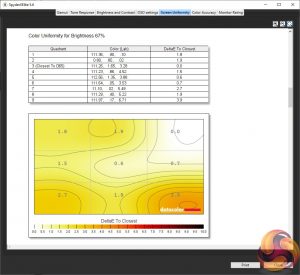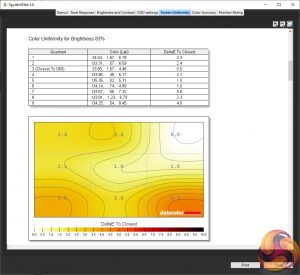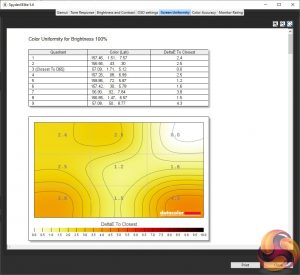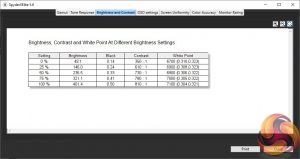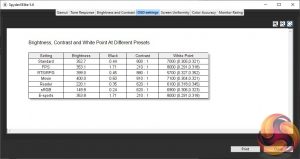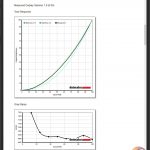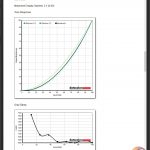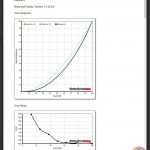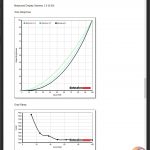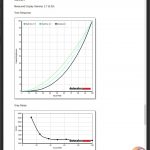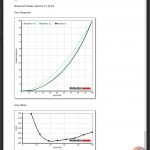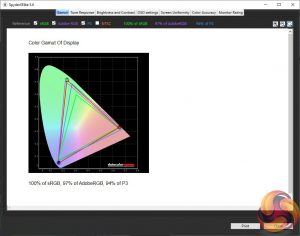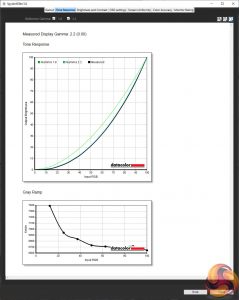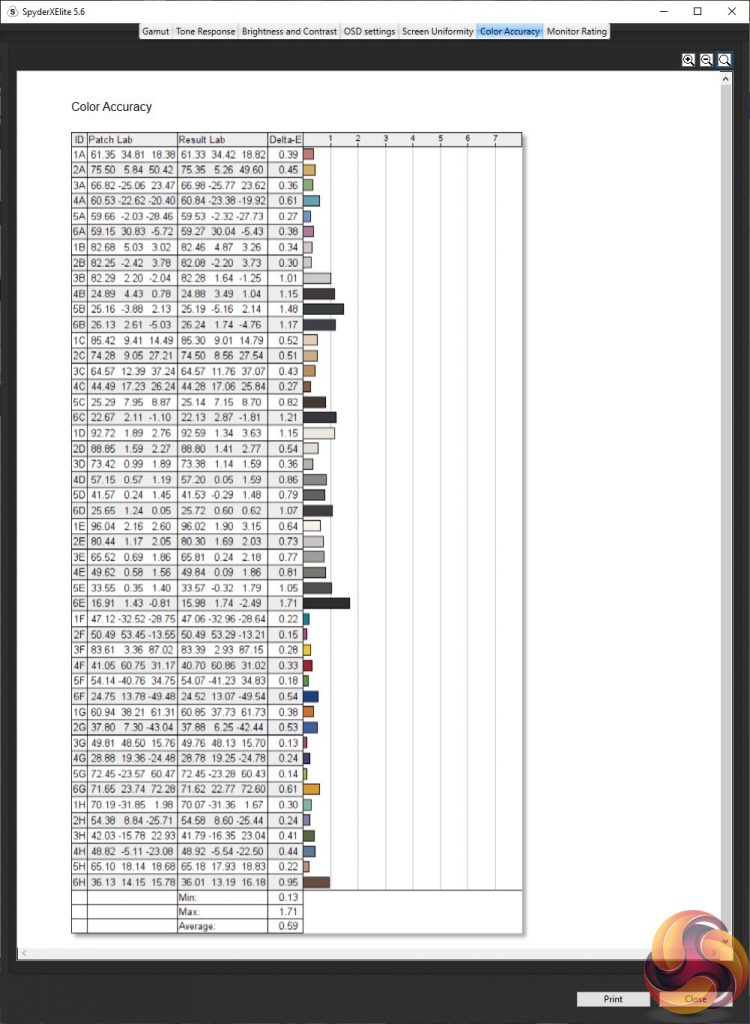The idea of KVM – or keyboard, video, mouse – is usually associated with business computing users. But there's no reason why it couldn't also be useful to have in a gaming screen, so long as it doesn't compromise on features elsewhere. Maybe you game on a dedicated desktop and work on a notebook, or have a separate system set up as a server. This is where Gigabyte's M27Q comes in. It's the world's first gaming monitor with built-in KVM.
Gigabyte certainly hasn't compromised on the M27Q's gaming capabilities looking at the specification. The panel is IPS, but not a run-of-the-mill IPS panel that would be better suited to professional activities. Instead, it's a Super Speed version, which has been designed to combine the image quality of IPS without the poor pixel response normally associated with that panel type. The M27Q is a 27in panel with 2,560 x 1,440 resolution – currently the sweet spot resolution for gaming, balancing detail with most decent graphics cards' abilities to deliver usable frame rates.
The Super Speed aspect is revealed when you look at the pixel response rating. The M27Q is capable of 0.5ms, although this is MPRT rather than grey-to-grey, but that's still twice as fast as most IPS panels are capable of. The maximum refresh is also 170Hz. We're now quite used to seeing panels with 144Hz, but 170Hz is still a little bit special. However, the other regular characteristics of IPS are in evidence. The typical maximum brightness is 350cd/m2 and contrast 1,000:1 – you would need a VA panel for significantly better contrast.
Despite only offering 350cd/m2 brightness, the M27Q still supports VESA Display HDR400 for HDR gaming and media. This is also an AMD FreeSync Premium-compatible screen, so adaptive sync can be used with a compatible graphics card. This is the middle level of FreeSync, between the basic level and Premium Pro. However, this screen isn't on the current list for official NVIDIA G-sync compatibility. You could still enable it, but it's not officially accredited.
The input ports are reasonable, including two HDMI 2.0 and a single DisplayPort 1.2 input. The USB C port also supports video, allowing you to connect a compatible laptop or tablet so that it can (in theory) receive power, connect to keyboard and mouse, and send its video signal – all along one cable. There is also a conventional USB 3.0 upstream port plus two downstream ports. However, ergonomic adjustments are few and far between, with just tilting and raising available, not swivelling or portrait mode. Nevertheless, despite all its positive features, the M27Q is not that pricey, coming in at under £320. In theory, you're getting a lot for your money. Let's find out if that's true in practice.
Specification:
- Screen size: 27-inch, 16:9 aspect
- Native resolution: 2,560 x 1,440
- Curvature: None
- Refresh rate: 170Hz, AMD FreeSync Premium
- Panel type: IPS SS
- Contrast ratio: 1,000:1 (typical)
- Brightness: 350cd/m2
- Response time: 0.5ms MPRT
- Display inputs: 2 x HDMI 2.0, DisplayPort 1.2
- USB hub: Yes, USB C or Type B input, 2 x USB 3.0 outputs
- Tilt: 5 degrees forward, 20 degrees backward
- Raise: 130mm
- Swivel: No
- Portrait: No
- Other: Audio output minijack
Retail Price: £359.99 (inc. VAT)
The Gigabyte M27Q‘s box isn't exactly the most exciting one we've seen. But you don't buy a product for its packaging. Or, if you do, you should have a good hard look at your priorities.
Inside is an external power brick, plus UK and European power cords, HDMI and DisplayPort cables, plus an upstream wire for the USB hub.
The M27Q has a rather unassuming appearance. If you're after monitor bling, look elsewhere. Apart from the Gigabyte logos and model name, you can have none more black than this screen.
Adjustments aren't exactly plentiful either. You can tilt forwards 5 degrees or backwards 20 degrees. It's possible to raise and lower the panel through 130mm. But there is no option to swivel around the stand or rotate the screen into portrait mode.
All the ports are on one side of the screen. The AC power adapter is an external brick, so there's a small plug input for this. Next door can be found the two USB 3.0 Type A downstream ports for attaching the keyboard and mouse you intend to use with this screen's KVM capability. Then there's a USB 3.0 Type B connection, which you would use for one host system connection – presumably your desktop. Then there's a USB C port, which will carry video, power and data simultaneously, so can be used to power a device, as well as supply it with a video connection plus USB for the aforementioned keyboard and mouse.
Next along are the pure video inputs, for the desktop system. These consist of one DisplayPort 1.2 and two HDMI 2.0 connections. If you want to take full advantage of the 170Hz refresh at 2,560 x 1,440 resolution, you will need to use either the DisplayPort 1.2 or USB C connection. The HDMI 2.0 ports only stretch to 144Hz at the native screen resolution. It's also worth noting that the USB C connection can only deliver 10W, so can't charge a laptop, just an iPad or Samsung Galaxy tablet.
The screen is powered on and the OSD navigated using a joystick button on the rear right-hand side. Above this is the KVM button, which you choose to switch between KVM inputs. This can be either the USB Type C connection or the USB Type B plus one of the standalone video inputs. In other words, there can only be two options, but that's probably enough for most needs.
Despite just having a joystick, the M27Q offers a plethora of quick menus depending on how you press the joystick. You can also customise the next four options.
Pushing the joystick left (when viewing the monitor from the front) calls up a volume control, which alters the output of the analog headphone jack.
Pushing the joystick upwards lets you select the level of the Black Equalizer. Rather than being anything to do with the BLM movement, this is a setting to increase the detail visible in dark or shadowy areas of the screen.
Pushing the joystick right lets you manually select the video input to use from the four options this monitor has on offer.
Finally, pushing left lets you select the Picture Modes. Unlike some manufacturers, Gigabyte groups all of these together, whether game-related or aimed at more general usage scenarios. The options include Standard, FPS, RTS/RPG, Movie, Reader, sRGB, and three Custom slots where you can save your settings.
As we mentioned earlier, all four of these joystick positions can be changed, with these options available: Aim Stabilizer, Black Equalizer, Low Blue Light, Volume, Input, Contrast, Brightness and Picture Mode.
Pushing the joystick in reveals another menu layer. If you now pull the joystick down, it will turn off the monitor. The other directions have alternative functions too.
Now, if you push the joystick left, you reveal some settings for the KVM system, including a setup wizard for the two slots. Although the neatest system is when you have a portable that can deliver video, data and receive charge over USB C, but some only have a subset of this, and as already said the M27Q's power output is only enough for a tablet. The ones we tried only offered data and video. Some only offer data, so you will have to use one of the other video inputs alongside USB C, which is possible.
Pushing the joystick right now calls up the GameAssist functions, where you can superimpose useful things onscreen, such as a timer, frame counter, crosshair, and guides to help you align multiple screens.
Pushing the joystick upwards calls up the Main Menu, with the Gaming section the first to appear. This provides access to the aforementioned Black Equalizer, Super Resolution (a sharpness / upscaling option), pixel Overdrive, and the option to toggle AMD FreeSync Premium adaptive synchronisation. There is also a setting to turn on the Aim Stabilizer, but this is not selectable at default settings.
Next along is the Picture menu, where you can select one of the presets, and then adjust Brightness, Contrast, Color Vibrance, Sharpness, Gamma, Color Temperature, Low Blue Light level, and turn on Dynamic Contrast. The monitor will then remember these settings until you reset to default.
The Display section lets you select the input, change the colour range of the HDMI input, and (with an analog input) overscan so that the image fills the screen.
With lots of different inputs available, the M27Q's ability to display picture-in-picture and picture-by-picture could be useful. For example, you could hook up your set-top box and have broadcast TV in a window on your desktop.
The System section appears to be a grab-bag of configuration options, such as volume control for the audio output, settings for the OSD including transparency and timeout, plus the ability to change what the four joystick directions do (as we already mentioned above).
You can change the language of the OSD in its own dedicated section.
Under Save Settings you can store the current configuration in one of the custom Picture slots for rapid retrieval.
The final submenu is Reset All. Clicking Enter/Confirm on this resets everything to default.
You can also control the monitor through Gigabyte's OSD Sidekick Windows software. This provides most of the same features, but grouped slightly differently. The KVM configuration is particularly useful, making it easy to combine each USB input (Type B and C) with a video input of your choice. This software also provides the ability to update the monitor firmware.
Overall, there's a good range of features here and Gigabyte has organised things in a logical fashion. We particularly like that all the presets are in the same place, whether for work or for play. There's also quite a lot of opportunity to customise how the OSD quick options function, so you can get to the settings you use all the time rapidly.
Our main test involves using a DataColor SpyderX Colorimeter to assess a display’s image quality. The device sits on top of the screen while the software generates colour tones and patterns, which it compares against predetermined values to work out how accurate the screen is.
The results show –
- A monitor’s maximum brightness in candelas or cd/m2 at various levels set in the OSD.
- A monitor’s contrast ratio at various brightness levels in the OSD.
- The brightness deviation across the panel.
- The black and white points.
- The colour accuracy, expressed as a Delta E ratio, with a result under 3 being fine for normal use, and under 2 being great for colour-accurate design work.
- The exact gamma levels, with a comparison against preset settings in the OSD.
We first run this test with the display in its default, out-of-the-box state, with all settings on default. We then calibrate the screen using the Spyder software and run the test again.
We always test the display subjectively on the Windows desktop, using it for general tasks such as browsing and word processing, and with games as well, even if the display is not intended solely for that purpose.
We pay careful attention to any artefacts, ghosting or motion blur, and enable any gaming-specific features, such as adaptive-sync settings like G-Sync or FreeSync, using a compatible graphics card in our test PC.
We performed the quality tests on the Gigabyte M27Q at its native 2,560 x 1,440 resolution in the default mode, after resetting the OSD, which sets the refresh to 60Hz. Our test system was equipped with an AMD Radeon Vega Frontier Edition graphics card, which supports FreeSync.
Things get off to a great start with the gamut. The 100 per cent sRGB is to be expected, but 97 per cent AdobeRGB and 93 per cent DCI-P3 are both excellent, already showing the quality of the IPS panel.
Brightness uniformity is also commendable, with most regions in the 4 to 7 per cent deviation range and just the top middle going above to 7.7 per cent. This is a very uniform panel.
Colour uniformity is pretty good too.
Although this panel is rated at 350cd/m2, that is clearly the brightness at the default level in Standard mode, which is 85 per cent. With brightness at 100 per cent, you get over 400cd/m2, which is presumably why this screen can be certified for Display HDR 400. The brightness goes up in a uniform manner as you increase the level. The one chink in the armour here, as expected with an IPS panel, is contrast, which maxes out at 810:1, although this is at the default level of 50 per cent contrast.
As we predicted, the Standard preset is pretty much bang on 350cd/m2 brightness, with 800:1 contrast and a reasonably mid-range 7000K white point. FPS mode has the same brightness but a much lower 210:1 contrast and a cool 8000K white point. The RTS/RPG option runs at 100 per cent brightness, so it is 399cd/m2, but also has a higher 880:1 contrast. The colour is much warmer with a 5700K white point. Movie mode is also at maximum brightness with 400cd/m2, and a high 810:1 contrast, but a more mid-range 7100K white point. We often see much cooler white points with presets aimed at video viewing.
Reader mode is much less bright at 220cd/m2, with a mid-range 620:1 contrast and slightly warm 6100K white point. The sRGB option is the dimmest one, with 149.8cd/m2 brightness, but the same 620:1 contrast and a mid-range 6900K white point.
We were using OSD Sidekick to change the presets, and that offers one more mode called E-sports. However, that turns out to be a user-customisable option, which starts with the previous mode. We had switched to E-sports from FPS, so you can see the values are identical to the FPS preset.
The M27Q has five Gamma settings and an Off mode, although Gamma 3 is actually the default. The modes go up uniformly from 1.9 for Gamma 1 to 2.7 for Gamma 5, with Gamma 3 in the middle at 2.3. This is a very useful and consistent spread. However, Gamma Off is the one that delivers the 2.2 value we normally expect to be a default gamma reading.
Colour accuracy is usually considered the main strength of an IPS panel, and the M27Q delivers in spades in this area. The average deviation of 0.87 is up amongst the best. We didn't think that calibration could improve on this much, if at all, but we still went through the routine to see if we could squeeze a little more accuracy out of the Gigabyte screen.
We don't normally expect calibration to affect gamut, but in this case the already excellent scores have improved slightly in one area. The sRGB reading is still the maximum 100 per cent, and AdobeRGB remains at 97 per cent, but DCI-P3 has edged up to 94 per cent. A great result is even better.
We only retested the default Gamma 3, because this usually doesn't change with calibration. But here again there has been a slight shift, with Gamma 3 now reading the value of 2.2 we expect to be in the middle of a range.
When we calibrate panels that are already extremely colour-accurate, we sometimes even find the process makes things worse. Not with the M27Q. Here as well, the score has improved, and by quite a lot. The average deviation is now 0.59, one of the best scores we have ever seen.
Overall, this is an incredibly high-quality panel. In fact, these are the best results we have seen from a gaming screen. With the exception of the low contrast that is characteristic of IPS, you will be hard pressed to find a non-professional panel with better static image quality
Of course, static quality is not what a gaming screen is about – it's fast-moving games. So we called up on our test system's AMD Radeon Vega Frontier Edition graphics and FreeSync with our usual suite of titles, including CS:GO for maximum frame rates, Rainbow 6 Siege, and League of Legends. This graphics card can drive CS:GO at 170fps when running a 2,560 x 1,440 resolution and with most quality settings on maximum. The result was excellently smooth fragging. Rainbow 6 Siege was also handled adeptly. League was good too but the FPS games were optimal.
The Gigabyte M27Q is capable of surprisingly good quality, when you consider that its unique feature is supposed to be its KVM. Fortunately, Gigabyte did not make this screen a one trick pony. You could buy it, never use the KVM, and still be pleased with the results. You can purchase 27in screens offering this resolution with higher refresh rates, such as the 240Hz AOC AGON AG273QZ, but this costs over £100 more and doesn't have quite such good image quality.
You probably wouldn't buy this screen and not use the KVM abilities though. If you have a tablet with USB-C that supports charging as well as data and display, the M27Q's KVM is extremely convenient, and it will be great for a laptop too, although that will need a separate power connection. If you're a laptop home working by day and avid gamer by night, you're going to love what this screen can do.
We also appreciate the support for FreeSync Premium adaptive synchronisation and the healthy range of gaming-focused OSD settings, which are extremely easy to access via the OSD Sidekick software.
The only criticisms we can make of this screen are the IPS panel's typically low contrast and the lack of swivel ergonomic adjustment. You might also want to go curved as well, which this screen doesn't offer, but that's a matter of taste anyway.
Even the £340 price is reasonable. This is a great gaming screen with a unique KVM ability that doesn't cost a fortune. Highly recommended.
You can buy the Gigabyte M27Q from Overclockers UK over HERE for £359.99 inc VAT.
Pros:
- Super image quality.
- Unique KVM ability.
- 170Hz refresh.
- AMD FreeSync Premium adaptive sync.
- Some useful gaming options in OSD.
- OSD Sidekick software for configuration from Windows desktop.
- Reasonably priced.
Cons:
- No swivel adjustment.
- Low contrast (characteristic of IPS).
- Some may want a curved screen – but that's a matter of personal preference.
KitGuru says: The Gigabyte M27Q combines incredible image quality with a unique KVM screen-switching ability for a very reasonable price. Highly recommended.
 KitGuru KitGuru.net – Tech News | Hardware News | Hardware Reviews | IOS | Mobile | Gaming | Graphics Cards
KitGuru KitGuru.net – Tech News | Hardware News | Hardware Reviews | IOS | Mobile | Gaming | Graphics Cards