
Everybody loves nice curves, or at least BenQ is hoping they do with the XR3501. This 35in-diagonal screen boasts a 2,560 x 1,080 resolution and 2000R curvature. This, and the 21:9 aspect ratio, provide an expansive display that will stretch your peripheral vision.
The primary beneficiary of this immersion is meant to be gaming. The BenQ XR3501 boasts a top 144Hz refresh, although no overclock is available. The pixel response is also 12ms with a 4ms GtG, which isn't quite what you want from a gaming panel. Here, 1ms is much more attractive. There are some specific gaming presets in the OSD menu, however.
The BenQ XR3501 uses AMVA technology, which is an Advanced version of Multi-Domain Vertical Alignment, which itself is a development of Vertical Alignment technology. This sits somewhere between the mainstream TN and more premium IPS technologies. The primary benefit of AMVA (and MVA) is improved viewing angles, and the XR3501 boasts 178 degrees in both vertical and horizontal directions.
Another key benefit of AMVA technology is contrast, and the XR3501 has a 2,000:1 ratio specification, which is beyond what most TN or IPS panels can muster. The overall maximum level of brightness is 300cd/m2, however, which is just middling.
There's a decent range of ports, including for audio, but with the significant exception of a USB hub. For a price approaching £600, however, this isn't a cheap screen. So read on to find out if the BenQ XR3501‘s abilities are well rounded, or if it's a bit of a curve-ball.
Specification:
Screen size: 35-inch, 21:9 aspect
Native resolution: 2,560 x 1,080
Refresh rate: 144Hz
Panel type: AMVA
Contrast ratio: 2000:1 (typical)
Brightness: 300cd/m2
Response time: 12ms, 4ms Green-to-Green
Display inputs: DisplayPort 1.2, mini DisplayPort, 2 x HDMI 1.4
USB hub: No
Tilt: Yes
Raise: No
Swivel: No
Other: Headphone jack, audio input jack
Retail Price: ~£600 (inc. VAT)

The BenQ XR3501 includes an external power supply and cable, using the slightly less common cloverleaf attachment. There's a minijack-to-minijack cable for routing audio to the screen from your PC, and a 1.8m long HDMI 1.4 connector. There's also supposed to be a 1.8m mini DisplayPort to DisplayPort cable, but that wasn't included with our sample.

A photo doesn't really do justice to just how large this screen actually is on your desk. It may only be Full HD with extra pixels either side (320 left and right to be exact), but the 35in diagonal and narrower 21:9 aspect mean it feels imposingly wide. That's essentially the idea – that the edges sit in your peripheral vision to provide a greater sense of immersion.


There are few adjustment options available with this screen. You can't swivel the screen, or raise it up and down at all. There is a small amount of tilt available, but even this is minimal. The BenQ XR3501 is clearly meant to be positioned comfortably on an appropriate desk, and left there.


The port selection is reasonably generous. Alongside the input for the external power pack, there are two HDMI 1.4 connections, full-sized DisplayPort 1.2, and mini DisplayPort. There are three audio minijacks: line input from your PC sound card output, line output to speakers so you can route out digital audio from HDMI, and a headphone jack.
The ports are all hidden behind a round panel and have cable tidy clips, so you can keep them in place. But this isn't particularly practical for your headphones. The jack for these should be on the front for easy access. A more grave omission is any USB ports, as there is no USB hub built in.


The control buttons for the OSD are on the bottom right edge. The image on the left shows the row of round buttons and the power LED and button. On the right is how they look from the front. You have to reach under the panel to press them.
The row of buttons on the bottom of the screen are indicated by icons and grey dots. The button corresponding to the power button also doubles as the LED indicating whether the screen is on or not, although it's a little hard to press. You can cycle between inputs easily with the button next door, however.
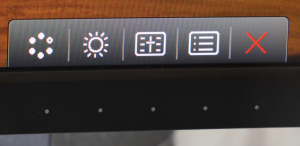
Pressing any of the five buttons denoted by dots calls up a quick menu. It's not the most intuitive system, but okay once you get used to it.
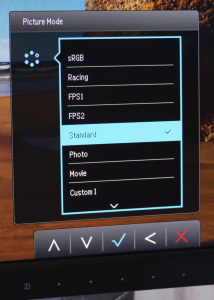
The first button displays a list of presets, some of which are for types of games, and some for more serious activities. Alongside the default Standard mode, presets include sRGB, Photo, Movie for non-gaming activities, plus Racing and two FPS options, with little indication of the difference between the latter. There are also two Custom options where you can store your own settings for later use.
The gaming options aren't as extensive as with the ASUS ROG SWIFT PG248Q, with some key game types missing, and the double FPS options are a mystery.
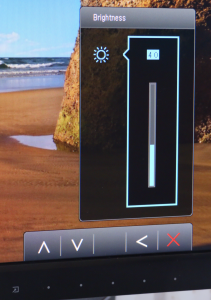
The next quick menu item takes you to a brightness control.
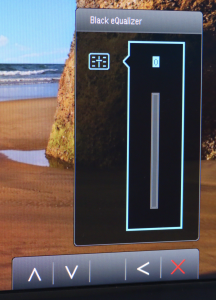
The Black eQualizer is next along the row, and behaves a bit like contrast on steroids. It will boost visibility in shadows without blowing out bright areas, which could be an issue with simply raising the brightness. The results are quite obvious and a bit like HDR, or perhaps more like HDR that hasn't been completely corrected yet, because it does make the luminance range flatter.
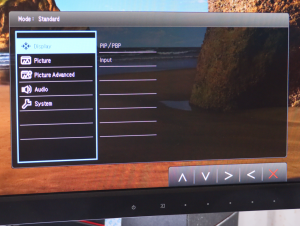
The final button reveals the main menu, with submenus for Display, Picture, Picture Advanced, Audio, and Settings.
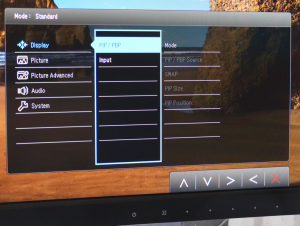
The Display submenu provides another route to changing the input, but also blending one input inside another or next another in PIP and PBP modes, with control over how the two feeds are displayed.
The Picture submenu provides alternative access to Brightness, a conventional Contrast control, Sharpness, Gamma with 5 presets, and Color Temperature. However, the latter offers three presets – Normal, Bluish and Reddish – with no direct control over equivalent K value. The User Define setting, which only comes into play when using a Custom Preset, enables RGB sliders rather than K values.
There's also a reset option and the ability to enable two levels of AMA, or turn it off completely. AMA is the Advanced Motion Accelerator, which improves grey-to-grey response time. This could be beneficial as the response rate isn't as rapid as some gaming TFTs.
The Picture Advanced submenu provides alternative access to the presets and Black eQualizer. There's also a Color Vibrance setting option that boosts the saturation, with potentially garish results at the maximum setting.
The Low Blue Light option lets you reduce eyestraing, but can make the screen look yellowish at the higher settings. It has been reported to be pretty effective by existing BenQ users. Super Resolution, on the other hand, is essentially another type of sharpness system.
There's a menu entry for a demo of BenQ's Senseye image enhancement technology, although this was greyed out during our testing, as was the Overscan option, and HDMI RGB PC Range.
The DynamicContrast setting varies contrast based on what is onscreen rather than using an absolute setting, although the effect is not as noticeable as Black eQualizer.
The Display Mode lets you choose to view a resolution below the maximum in a variety of different modes – such as pixel-per-pixel, or with the correct aspect – but only seems to oeprate when the refresh is set to 144Hz.
There are some audio controls in the main menu, which are frankly a bit buried here. Presumably, you're expected to use the volume controls on your headphones most of the time, and these are just here if you need to change things globally.
You can use the System submenu to change how the OSD is displayed and alter the default functions of the custom quick keys, plus a few other sundry settings like returning everything to factory settings.
So there are lots of options to play with in the main menu, but a K-based colour temperature control is notably absent.
Our main test involves using a DataColor Spyder Elite 5 Colorimeter to assess a display’s image quality. The device sits on top of the screen while the software generates colour tones and patterns, which it compares against predetermined values to work out how accurate the screen is.
The results show –
- A monitor’s maximum brightness in candelas or cd/m2 at various levels set in the OSD.
- A monitor’s contrast ratio at various brightness levels in the OSD.
- The brightness deviation across the panel.
- The black and white points.
- The colour accuracy, expressed as a Delta E ratio, with a result under 3 being fine for normal use, and under 2 being great for colour-accurate design work.
- The exact gamma levels, with a comparison against preset settings in the OSD.
We first run this test with the display in its default, out-of-the-box state, with all settings on default. We then calibrate the screen using the Spyder software and run the test again.
We always test the display subjectively on the Windows desktop, using it for general tasks such as browsing and word processing, and with games as well, even if the display is not intended solely for that purpose. We pay careful attention to any artefacts, ghosting or motion blur, and enable any gaming specific features, such as adaptive-sync settings like G-Sync, using a compatible graphics card in our test PC.
In the case of the BenQ, we performed the primary testing in Standard preset mode. We also left the monitor at 60Hz, as higher frequencies can reduce image quality peformance.
First off, the uncalibrated results show a very respectable gamut, with a complete 100 per cent sRGB coverage and very good 81 per cent Adobe RGB.
The panel's brightness uniformity is a major concern, however, with the maximum deviation across the panel being 29 per cent in the right-hand side in the middle, and not much better on the left or top corners. Only the central block is decent.
This could be a factor of the curved construction, but it's way below what many other panels can manage out of the box, and even further behind the best.
Colour uniformity is similarly not exactly stunning, although it does improve as the brightness levels are reduced.
The brightness level is listed as 300cd/m2, but the reading approaches 350cd/m2 at 100 per cent brightness, and still exceeds 200cd/m2 at 50 per cent. So there is plenty of brightness range to play with.
The contrast settles to 770:1 as you go up the brightness levels, which is very good although quite far off the 2000:1 specification. However, the default contrast is 50 per cent, and there is the Black eQualizer as well to adjust this feature. So contrast is definitely one of this screen's strong points, as is to be expected from AMVA technology.
The 3501R's even balance of productivity and gaming presets show a wide range of characteristics. The Standard preset is the brightest, with the Movie preset almost the same, but with a slighlty higher contrast and marginally warmer colour temperature. The sRGB mode is somewhere in between the two, but the photo mode drops down the brightness and contrast accompanied by much cooler colours.
The three gaming modes all have pretty much the same brightness level, but racing uses a higher contrast. All use very cool colours, but the two FPS settings are the coolest. In fact, there's no difference between the two FPS modes, so it still isn't clear from this test why you would use one over the other.
There are two custom presets that we didn't test, because they're obviously designed to hold a couple of your favourite adjustments so will vary depending on what these adjustments are.
In Standard mode, the Gamma curve corresponds to 2.5, which is quite high for a default setting. We also tried the sRGB preset and that was equivalent to 2.1, so BenQ clearly thinks most people will like things bright and vibrant.
Despite the brightness and colour differences across the screen, the colour accuracy of 1.51 is pretty decent for a default setting.
Calibrated Testing
So next we calibrated the screen using the Spyder to see if this could improve matters.
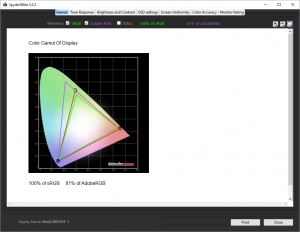
The colour gamut remains very good after calibration.
Gamma levels have dropped slightly to 2.4.
Colour accuracy is even better at 0.81, showing that this panel can provide very accurate colour.
Brightness at each of the points is pretty much the same, but contrast goes up a bit above 50 per cent brightness. The colour temperature is now 6,400K, warmer than the Standard preset, and close to the 6,500K that was the target of calibration.
We also tested the monitor with some games, both at 60Hz and 144Hz. The wide aspect and curvature suit games where the action is primarily in the centre, with the periphery merely adding flavour, such as the racing and FPS games that have their own presets. Racing in particular feels more immersive thanks to the 21:9 aspect. There is some benefit for RTS, but this would really gain most from a larger screen in every dimension, not just a wider one.
The high refresh benefits image sharpness in fast motion as it does with other TFTs capable of high refresh, so long as your graphics card can keep up. However, the lack of technologies like NVIDIA G-Sync mean you can't get the screen to match the frame rate that your graphics card is delivering dynamically.
Overall, the BenQ screen looks good, offers the high refresh that gamers crave, and has the potential for excellent colour fidelity with very commendable contrast. However, the lack of screen uniformity lets the side down somewhat, and the lack of G-Sync misses some of the benefits of the high refresh.
The BenQ XR3501 is an attractive display with plenty to commend it. The chassis looks good and the overall first impression when you see it fired up is definitely “wow“, thanks to the wide aspect.
Image quality is good, with the exception of brightness uniformity, and the 144Hz refresh capability will be a boon for games where sharp and rapidly cycled frames will aid your competitiveness.
However, there are some features missing. The lack of physical adjustability probably won't be a huge downside, but the absence of a USB hub is a disappointing lack of convenience. Also, placing the headphone jack underneath the panel that is meant to tidy cables away is very surprising. You will probably want to employ some kind of extension cable, or not ever use the cable panel at all.
The relatively lowly pixel response is also not quite in keeping with the gaming focus, even if in practice we didn't find ourselves particularly hindered by it.
Overall, though, the quality of the image, wide range of picture adjustments, and general look of the BenQ XR3501 are rather attractive. It is quite expensive, even taking into account the curved design and width. But if you're hankering for widescreen immersion without the need for a multi-panel desktop, it is a reasonable choice.
The BenQ XR3501 currently retails for around £600 where it is in stock. Amazon currently have the monitor available for £594.
Discuss on our Facebook page, over HERE.
Pros:
- Wide 21:9 aspect and 2,560 x 1,080 resolution.
- 144Hz refresh.
- Game presets.
- Great colour accuracy, and even better when calibrated.
- Good range of inputs.
Cons:
- Relatively expensive.
- Brightness isn't very uniform.
- No USB hub.
- No NVIDIA G-Sync.
- No physical adjustments other than tilt.
Kitguru Says: The BenQ XR3501 will certainly widen your horizons, and provides good image quality, although it is missing a few features and isn't exactly cheap.
 KitGuru KitGuru.net – Tech News | Hardware News | Hardware Reviews | IOS | Mobile | Gaming | Graphics Cards
KitGuru KitGuru.net – Tech News | Hardware News | Hardware Reviews | IOS | Mobile | Gaming | Graphics Cards



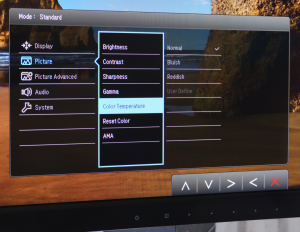
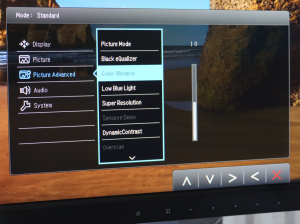
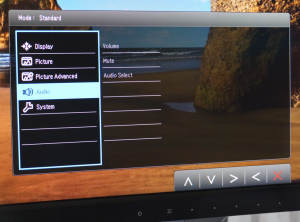
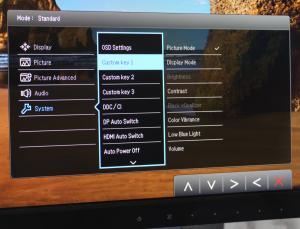

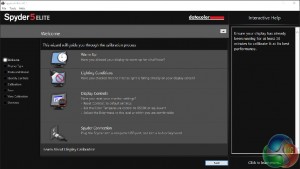
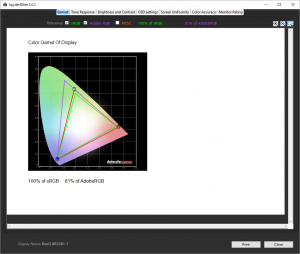
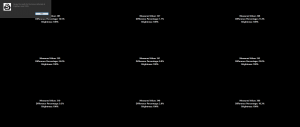
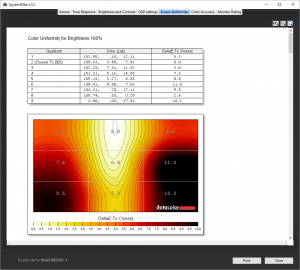
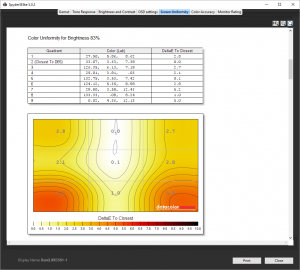
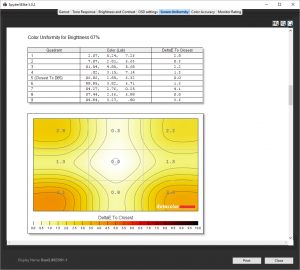
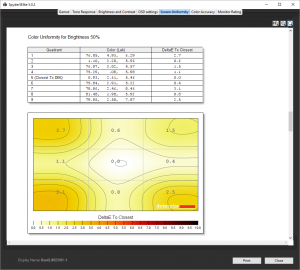
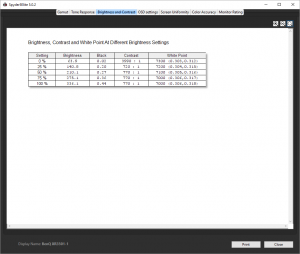
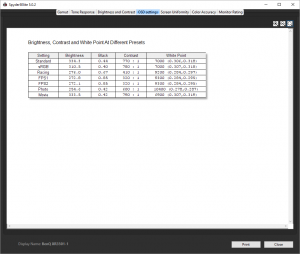
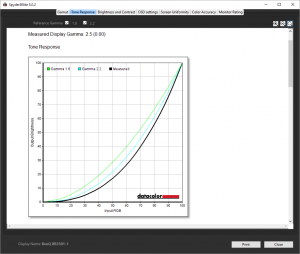
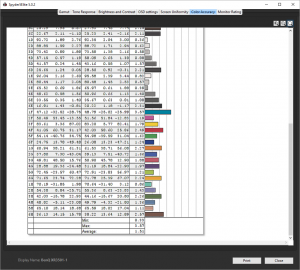
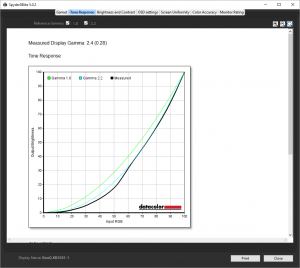
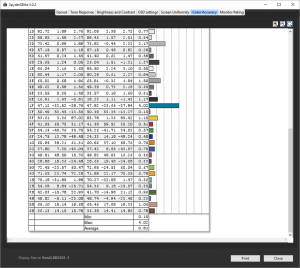
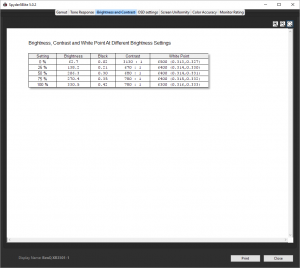



Isn’t this monitor like a year old now? It was released last October
We hadn’t reviewed it back at launch and the price has changed since, so we wanted to review it in order to make valid comparisons with other monitors that we examine.
Thank you for the review, i hope BenQ will upgrade to a 3440×1440 resolution in a future 35″ model and do it soon =)
I get paid roughly 6-8 thousand bucks on monthly basis with an internet task. For those of you who are considering to finish basic computer-based tasks for some h every day from your home and make good checks while doing it… Test this invitation UR1.CA/p7vx2
kjhjkh
you lost me at 1080p. That is way too low of a resolution at that size and I have attempted to use a monitor of similar size with that much curve in it (it was an LG), and honestly, the curve gave me a head ache within minutes
I got xl2730z benq. This one is kind of a letdown though haha. But benq is one of the best