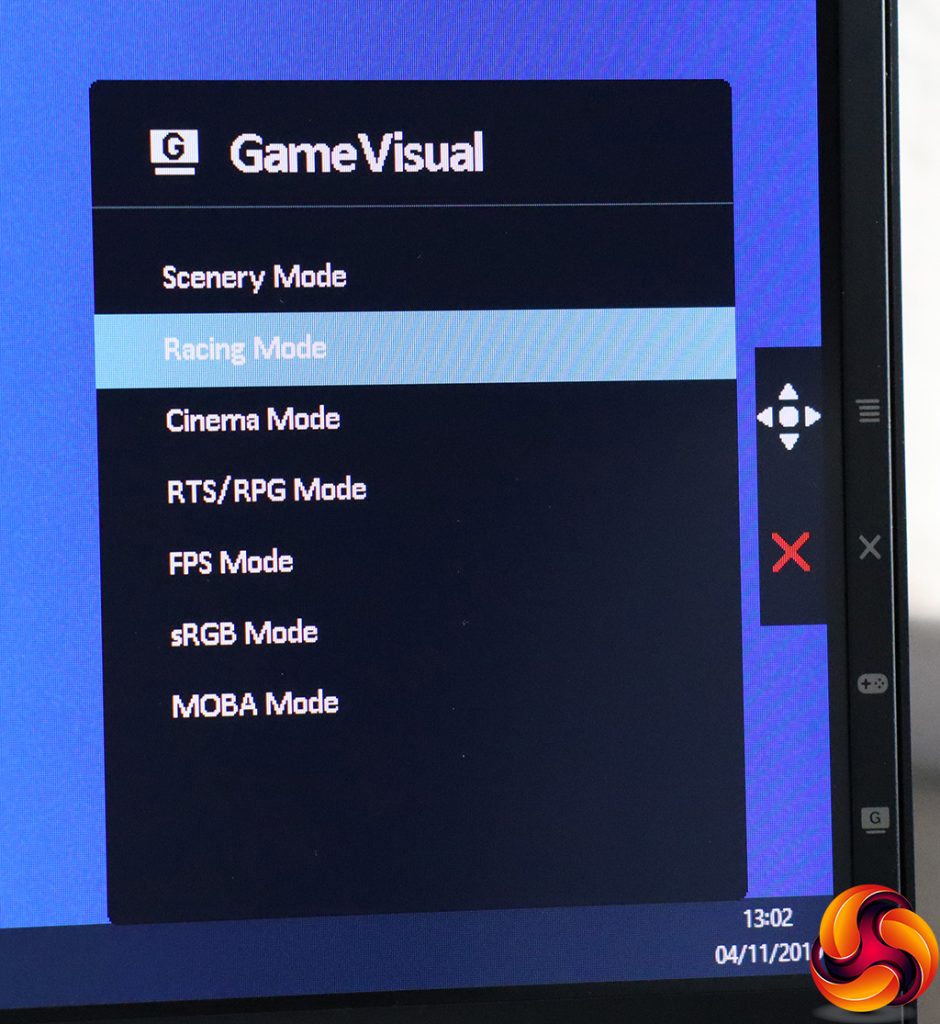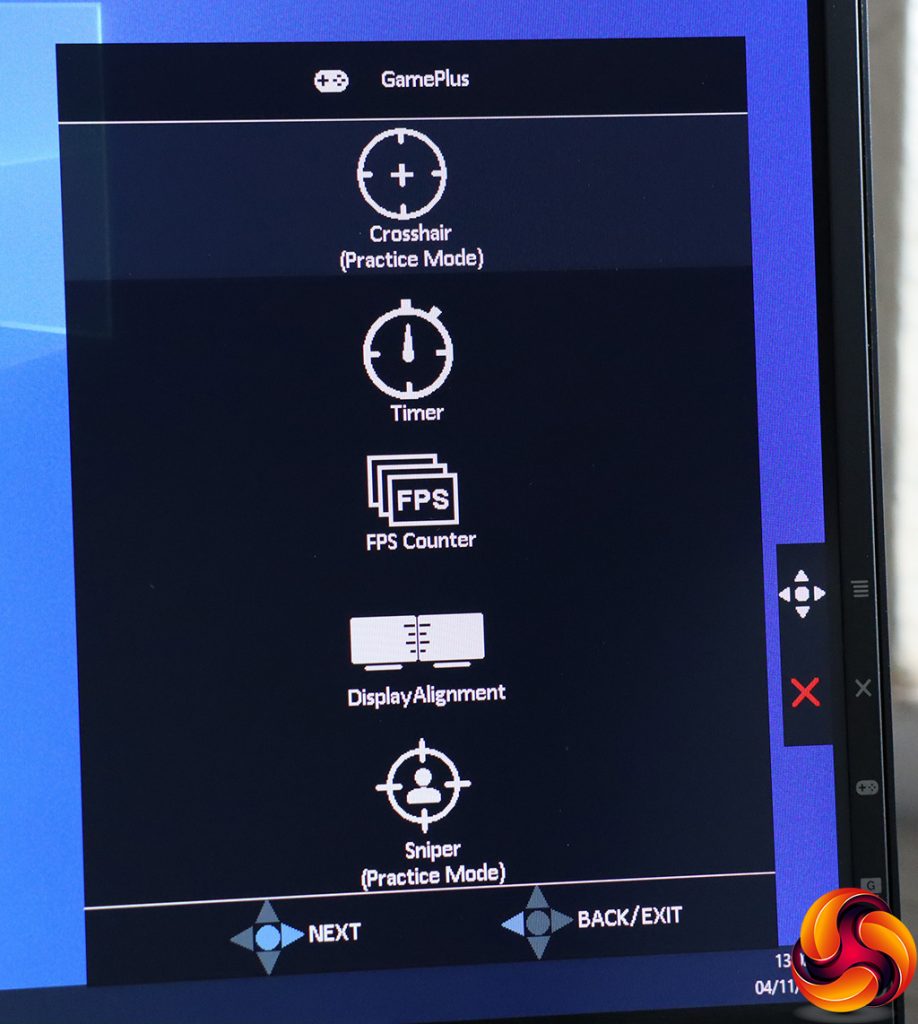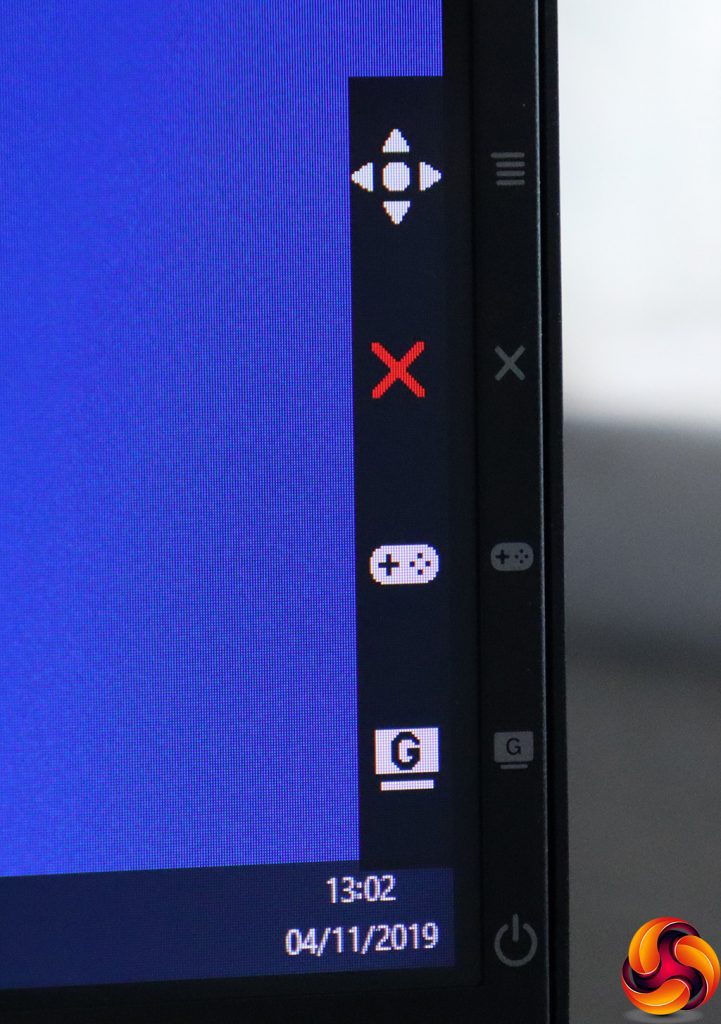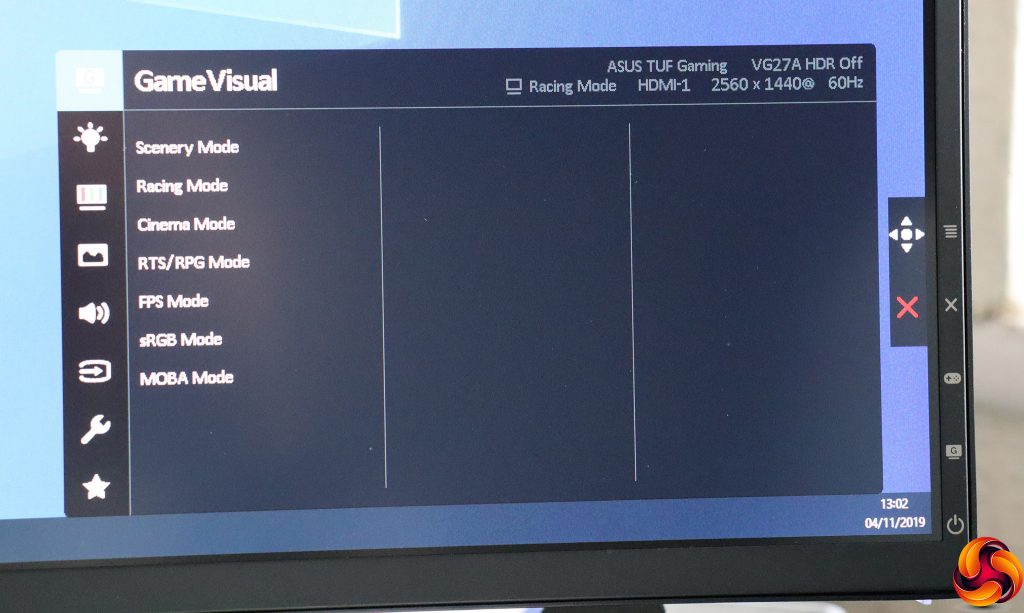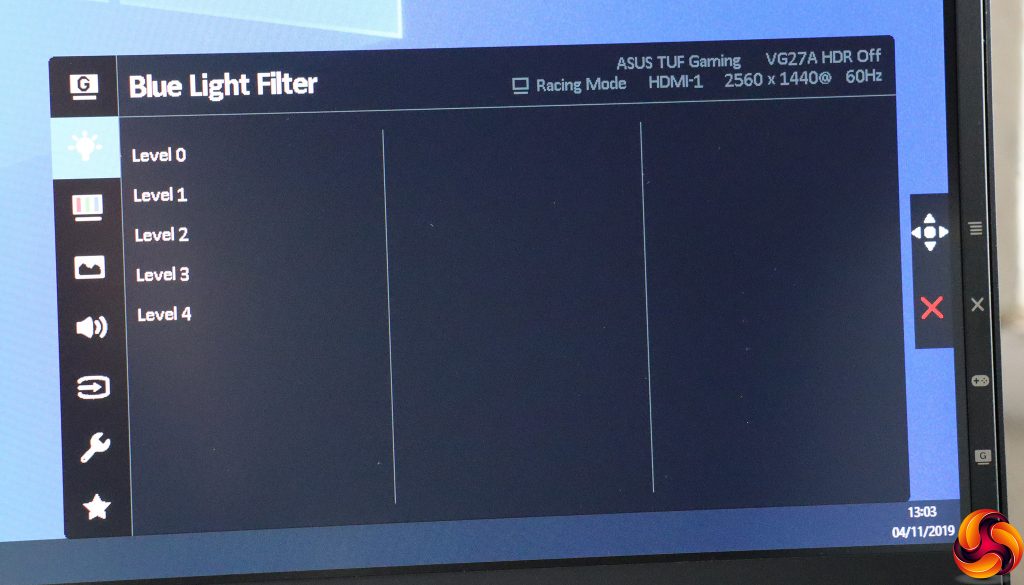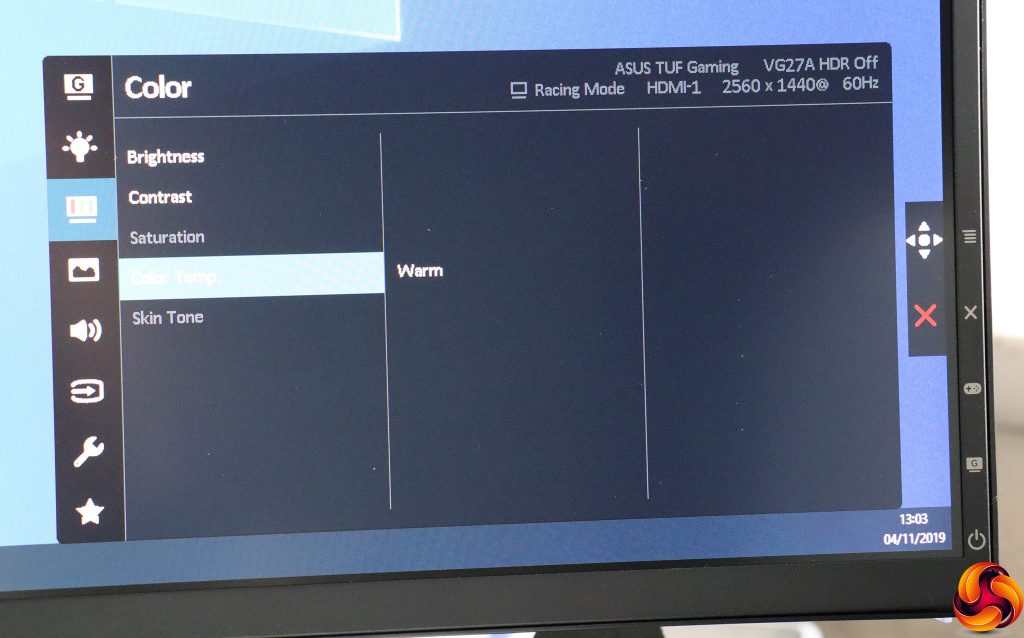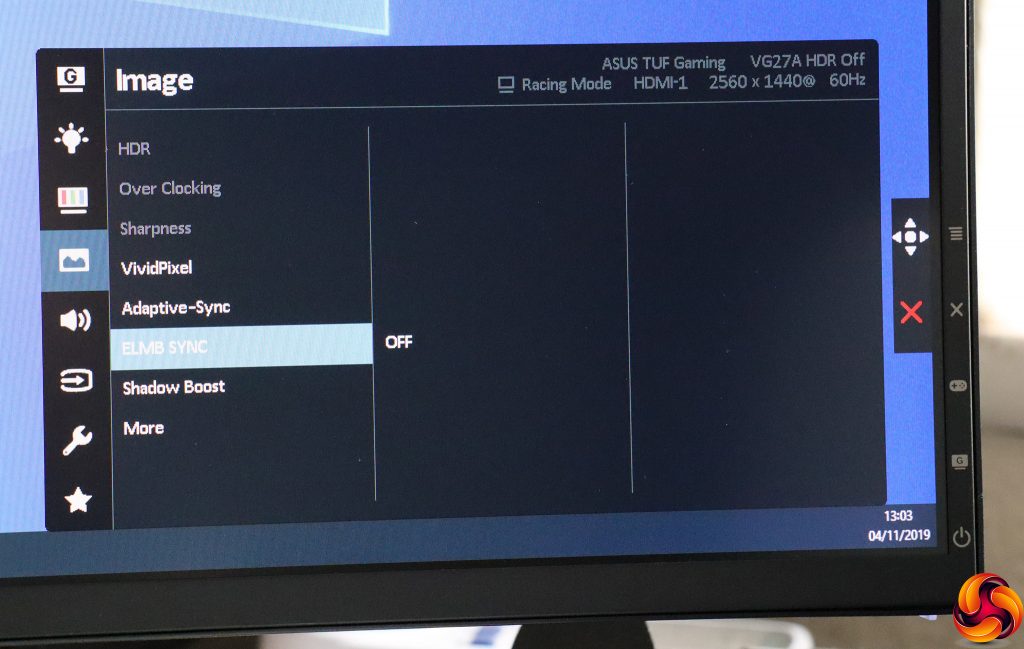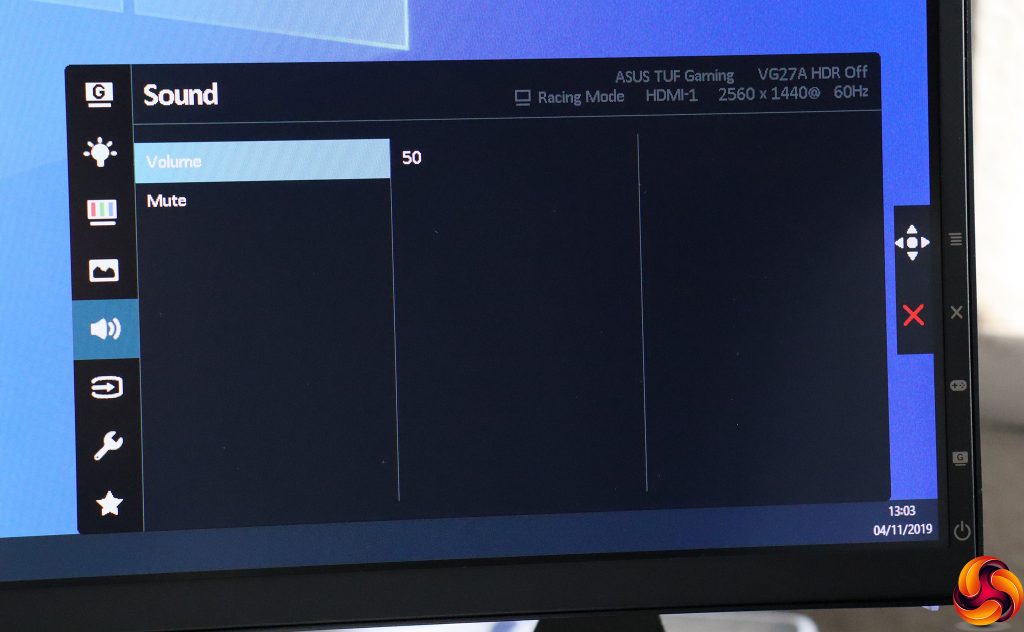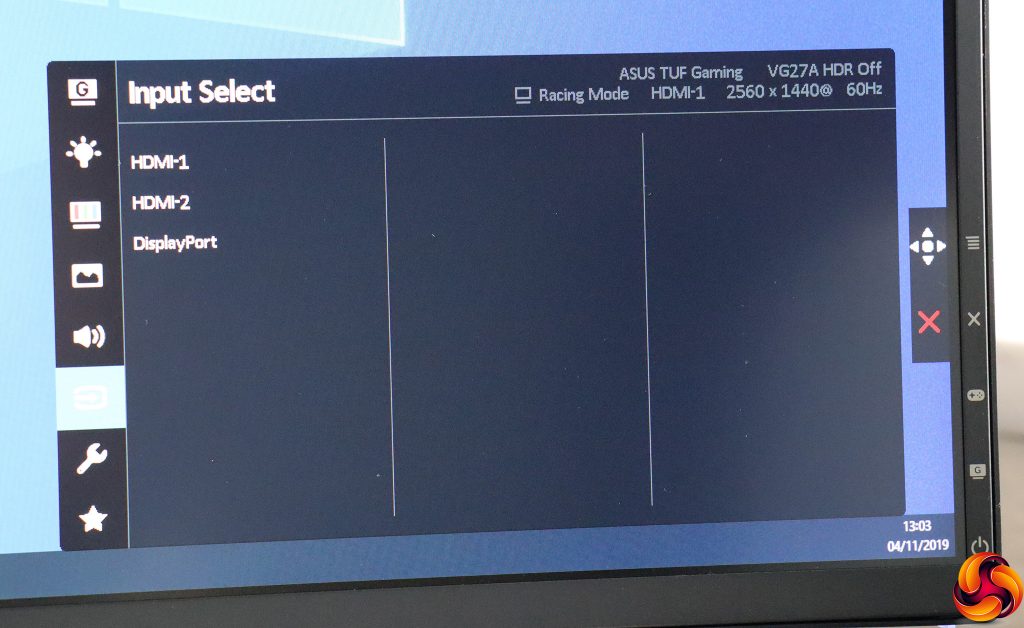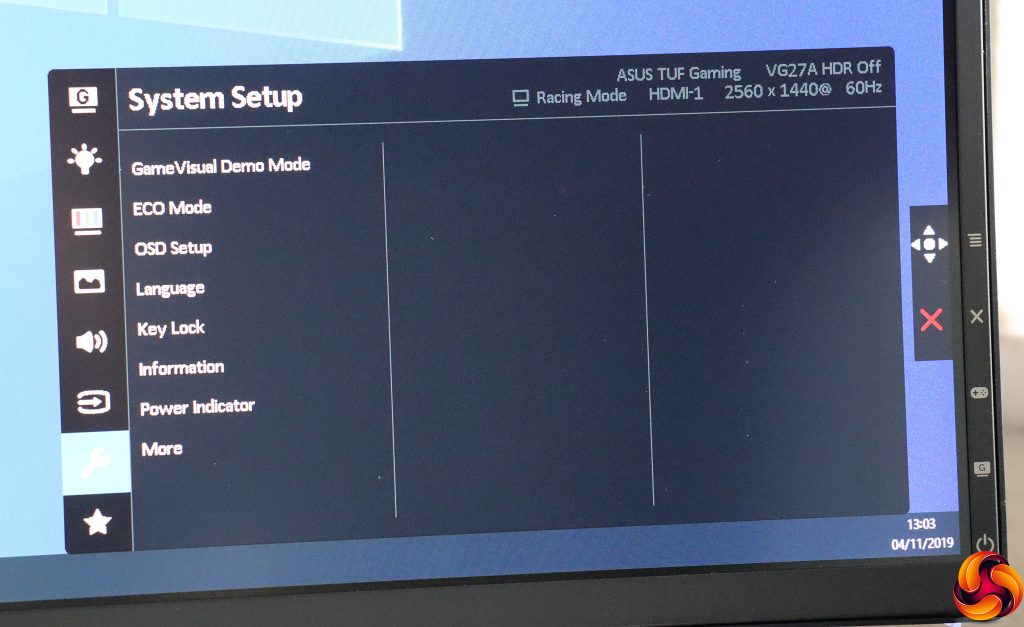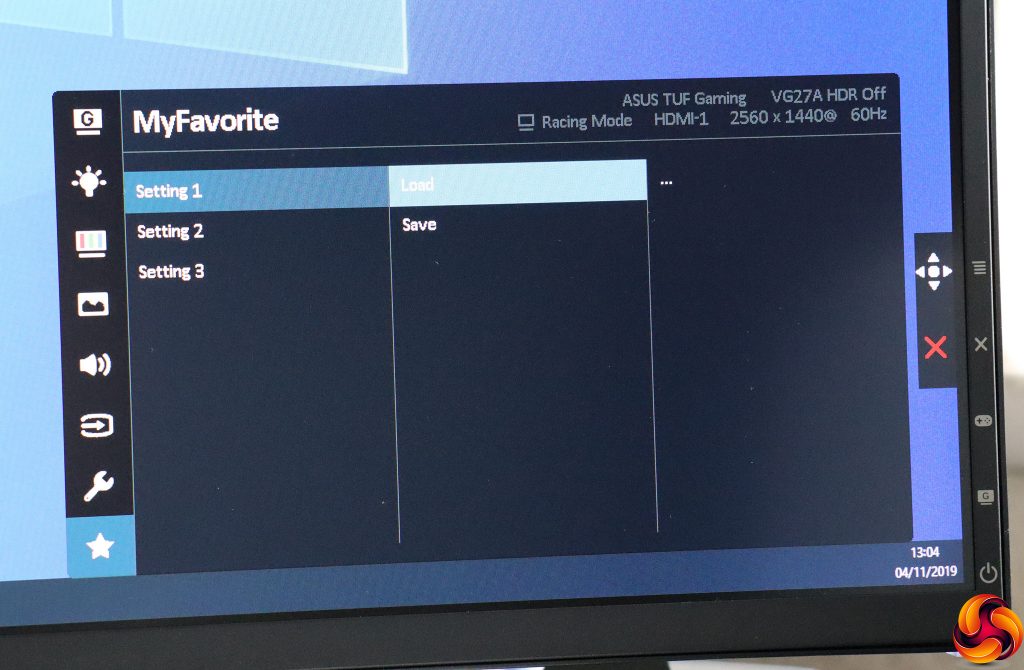The bottom button of the four menu buttons is exclusively for toggling power, so we'll move swiftly up to the one above. But in passing we should note that the joystick is employed for all navigation and selection of menu options.
The next button up from the bottom reveals the GameVisual modes, which encompass the main gaming genres plus a couple of more general options. These include Scenery, Racing, Cinema, RTS/RPG, FPS, sRGB and MOBA, with Racing set as the default for some reason. Many manufacturers separate the gaming and general presets, so we appreciate that they're all available here in one place.
The third button from the bottom calls up the GamePlus features. These include adding a hardware Crosshair to your screen, a countdown Timer, onscreen FPS Counter, and guide rules to help you align a multi-display setup. The Sniper option is particularly sneaky, because it places a dot in the centre of the panel and magnifies a small square around it so you can snipe more effectively. This is allegedly for “Practice Mode”, but is bound to be controversial when your online competitors find you're not just using it for practicing.
The fourth button from the bottom is just meant to exit other menus when they're active. So if you press it when no menu is active, you get a bigger reminder of what the buttons and joystick do.
Finally, we get to the joystick. Pushing this inwards calls up the main OSD menu, with the initial submenu being the GameVisual modes that you can also access directly via their own button.
The next submenu provides access to the Blue Light Filter, which saves your eyes from strain by reducing the level of blue in the screen picture. It has four levels, plus off.
The Color submenu includes Brightness, Contrast, and Color Temperature, with Warm, Normal, Cool and User options for the latter. With User mode, the red, green and blue levels can be adjusted separately. The Saturation and Skin Tone options are greyed out in the default Racing GameVisual mode.
The Image options include turning on HDR, which includes ASUS Gaming and ASUS Cinema modes. Over Clocking is only available if you are using a DisplayPort connection, which is required to support 165Hz refresh. Sharpness will also only be available under certain circumstances too. VividPixel is also a sharpness system, but works on outlines. You can toggle Adaptive Sync here (it's on by default), and ASUS' ELMB Sync (off by default). This is a system for reducing screen tearing, ghosting and motion blur.
Moving further down, Shadow Boost increases detail in dark areas. Then, if you move past the More section, you find Trace Free, which adjusts response time, Aspect Control, which dictates how a non-16:9 video source is displayed, and ASCR, which is a smart contrast system.
The Sound section merely provides volume control and a mute option for the built-in speakers or attached headphones.
Strangely, there is no quick menu option by default to switch between inputs manually. You have to hunt through the main menu to find this function.
The System Setup section lets you demo the GameVisual options, enable an ECO mode to reduce power, and configure how the OSD is displayed. You can choose between 21 OSD languages, and disable the menu operation. You can call up more detailed information about the input signal, and turn off the power LED. Moving past More, you can disable the power button and reset everything to default.
Finally, the MyFavorite section lets you save three user-configurable presets which you can load at a later date.
Overall, you get a good range of adjustment, although gamma controls are conspicuous by their absence. The main menu organisation is also a bit strange. When you already have quick access to the GameVisual modes, putting these first in the main menu seems unnecessary. We'd have preferred to see Color further up, although the joystick is pretty easy to use so none of the submenus are that hard to get to quickly.
 KitGuru KitGuru.net – Tech News | Hardware News | Hardware Reviews | IOS | Mobile | Gaming | Graphics Cards
KitGuru KitGuru.net – Tech News | Hardware News | Hardware Reviews | IOS | Mobile | Gaming | Graphics Cards