Our main test involves using a DataColor Spyder Elite 5 Colorimeter to assess a display’s image quality. The device sits on top of the screen while the software generates colour tones and patterns, which it compares against predetermined values to work out how accurate the screen is.
The results show –
- A monitor’s maximum brightness in candelas or cd/m2 at various levels set in the OSD.
- A monitor’s contrast ratio at various brightness levels in the OSD.
- The brightness deviation across the panel.
- The black and white points
- The colour accuracy, expressed as a Delta E ratio, with a result under 3 being fine for normal use, and under 2 being great for colour-accurate design work.
- The exact gamma levels, with a comparison against preset settings in the OSD.
We first run this test with the display in its default, out-of-the-box state, with all settings on default. We then calibrate the screen using the Spyder software and run the test again.
We always test the display subjectively on the Windows desktop, using it for general tasks such as browsing and word processing, and with games as well, even if the display is not intended solely for that purpose. We pay careful attention to any artefacts, ghosting or motion blur, and enable any gaming specific features, such as adaptive-sync settings like G-Sync, using a compatible graphics card in our test PC.
In the case of the ASUS, we performed all testing in Scenery preset mode.
First off, the uncalibrated results show a decent gamut, with a respectable 99 per cent sRGB coverage and acceptable 75 per cent Adobe RGB.
The panel shows only passable brightness uniformity, with the maximum deviation across the panel being 11 per cent in the two top corners, and 8 per cent in the top at the middle. The Viewsonic XG2700-4K, for example, is much better.
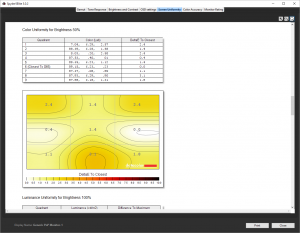
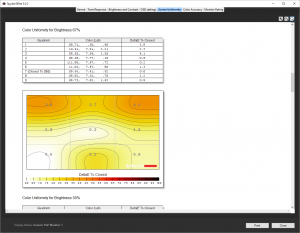
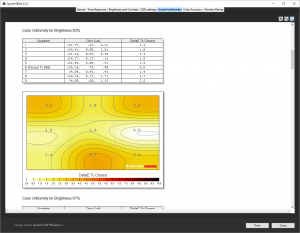
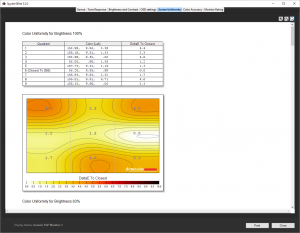
But colour uniformity is much better across the range of brightness from 50 to 100 per cent.
The brightness level gets very close to the specified 350cd/m2 at 100 per cent brightness, and you can still obtain a very respectable 212.9cd/m2 even at 50 per cent, so there are plenty of brightness levels to choose from.
The contrast of between 670:1 and 690:1, which quite a long way off the 1000:1 rating. However, contrast is set to 50 per cent by default, so higher ratios will be possible if required.
Quite a range of brightness levels and contrast are available from the presets. Scenery mode is the brightest, with a 7000K colour temperature. The three gaming options – Racing, RTS/RPG, and FPS – are all very similar. All offer brightness around the 292cd/m2 mark, but with contrast ranging from 690:1 to 760:1 for FPS mode.
Cinema mode goes for a middling 214.4cd/m2 brightness but contrast is the lowest at 560:1, with a very high 9800K colour temperature – as you would expect for a mode that is aiming for colour vibrancy. The sRGB mode uses the lowest brightness of 148.8cd/m2, middling 680:1 contrast, and middling 7100 colour temperature.
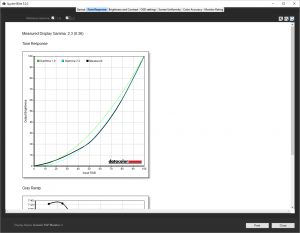
Although there are gamma settings on this TFT, they weren't available in Scenery mode, so there was only one gamma mode to test. The curve registers this as 2.3.
The overall colour accuracy of 4.78 is not that great. But let's see how we can improve things with calibration.
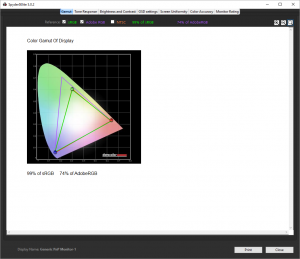
Unsurprisingly, the sRGB gamut is identical, but the Adobe RGB result has dropped a little to 74 per cent.
Gamma levels have increased to a clear 2.4.
But colour accuracy has increased markedly to an excellent 0.93 (lower is better with this score). We mostly used the RGB sliders in the Color OSD option to achieve this result, which shows what a bit of calibration can do.
The PG248Q has an Adaptive Contrast Control, which we then enabled on the calibrated screen to see what effect it would have on brightness and contrast as well as uniformity.
The brightness uniformity has dropped even further, which is a disappointment.
Brightness and contrast have both actually gone down on the calibrated screen, too. So the Adaptive Contrast Control might be a feature you want to leave turned off.
In games, the responsiveness of the monitor was noticeable when we switched from 60Hz to 144Hz, although the difference between this and 180Hz wasn't so obvious. The refresh rate really is the killer feature of this TFT, though, and the primary feature you pay the (considerable) extra money for.
Overall, these results underline the focus of the monitor. Excellent colour accuracy is possible with careful calibration. But gamers can get a performance that fits their needs using the presets, and the refresh rate is amazing.
 KitGuru KitGuru.net – Tech News | Hardware News | Hardware Reviews | IOS | Mobile | Gaming | Graphics Cards
KitGuru KitGuru.net – Tech News | Hardware News | Hardware Reviews | IOS | Mobile | Gaming | Graphics Cards



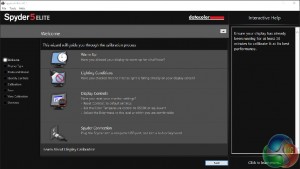
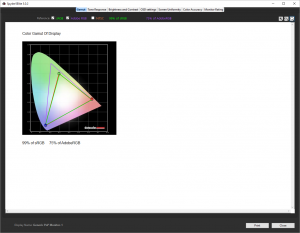
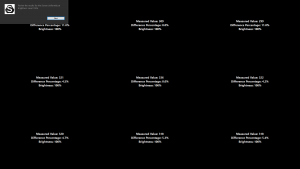
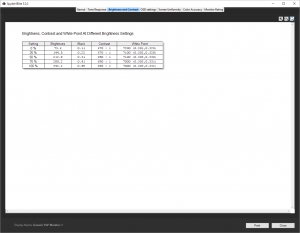
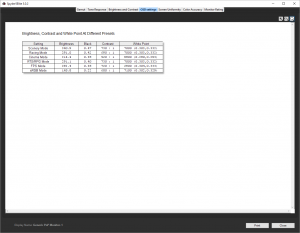
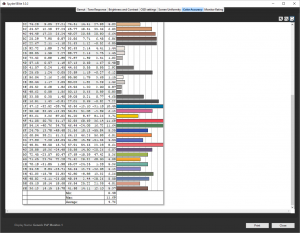
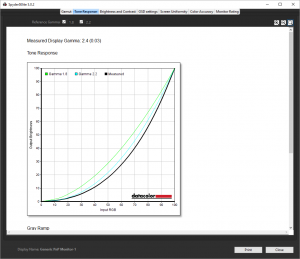
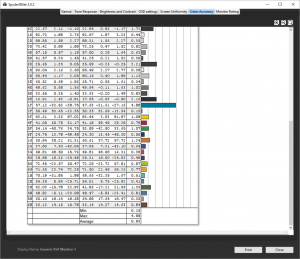
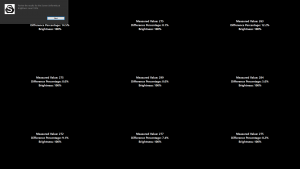
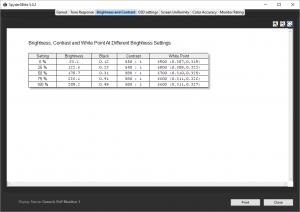

I make approximately 6.000-8.000 bucks /a month doing an online job. If you are prepared to complete simple computer-based work for few hours /a day at your house and get valuable income for doing it… Try this work UR1.CA/pm79v
vfr61
Did you noticed yellowish tint in upper left corner on white background? This is reported by numerous users for this monitor…
Yes! I can report the same yellowish tint on top of the monitor!
Uniformity is not one of this monitor’s strongest points, although it’s pretty awesome in most other respects.
Even though I know thatevery monitor has slight tolerances regarding colors: what where your OSD color settings? I’m currently using R 100 G 90 B 83 at 20 brightness and 50 contrast to get a sRGB like color profile.
I found the fix. As default the monitor is in racing mode. Go change it to cinema mode and it’s gone
Change the monitor to cinema mode and it should be gone