There are faint grey icons on the right-hand bottom corner of the screen to tell you what the buttons hidden behind do.
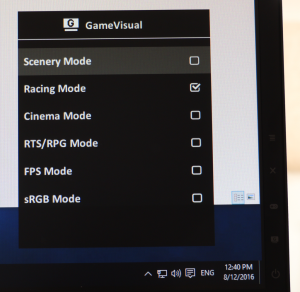
The first button above the power button calls up the GameVisual presets. These include Scenery Mode, Racing Mode, Cinema Mode, RTS/RPG Mode, FPS Mode, and sRGB mode. Their titles are fairly self explanatory of what their intended usage will be.
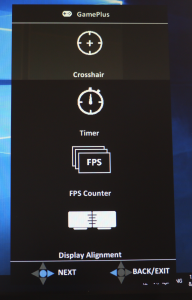
The GamePlus widgets are even more focused on gaming than the GameVisual presets. You can add in crosshairs, start a timer, show your FPS, and put a Display Alignment graphic onscreen.
The latter includes lines on all four edges that you can use to ensure two screens are precisely next to each other pixel for pixel – but only two ASUS screens with this feature.
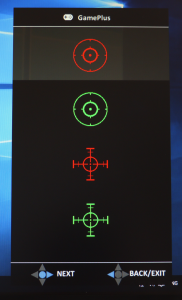
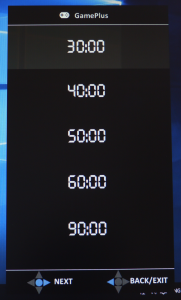
There are four different crosshair types available. Timers can be set up to 90 minutes.
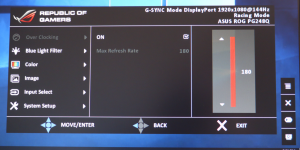
The main menu is called up by pressing the joystick. At the top is the overclock setting, which when enabled allows you to choose 160, 170 or 180Hz options.
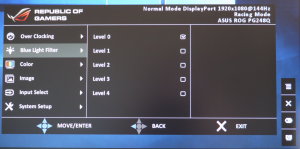
There are blue light filters available with four strengths, to protect your eyes from harm.
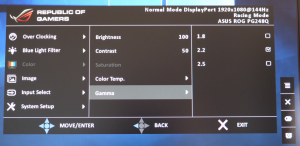
The Color option is where you find Brightness, Contrast, Saturation, Color Temperature and Gamma, although not all options will be available, depending on how you have set up the monitor elsewhere.
Brightness and contrast are percentage sliders from 0 to 100 per cent, Color Temperature includes three presets and a user mode, which allows you to adjust R, G and B values manually, but doesn't tell you what these represent in K terms. Gamma options include 1.8, 2.2 and 2.5, with 2.2 being the default.
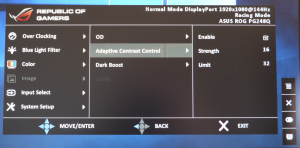
The Image menu lets you Overdrive the pixel response rate, a mysterious option that we didn't see any noticeable benefit from. There's Adaptive Contrast Control, with configurable Strength and Limit, plus a Dark Boost that makes blacks blacker.
The ULMB (ultra-low motion blur) mode reduces tearing in a similar fashion to NVIDIA G-Sync, but only works at certain refresh rates (not 60 or 144Hz) and isn't as good as G-Sync or compatible with it.
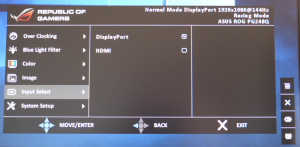
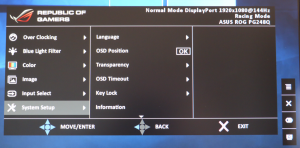
You can change the input via the main menu, and in System Setup you can alter things like OSD position and transparency, or change the menu to Chinese to annoy a friend.
 KitGuru KitGuru.net – Tech News | Hardware News | Hardware Reviews | IOS | Mobile | Gaming | Graphics Cards
KitGuru KitGuru.net – Tech News | Hardware News | Hardware Reviews | IOS | Mobile | Gaming | Graphics Cards



I make approximately 6.000-8.000 bucks /a month doing an online job. If you are prepared to complete simple computer-based work for few hours /a day at your house and get valuable income for doing it… Try this work UR1.CA/pm79v
vfr61
Did you noticed yellowish tint in upper left corner on white background? This is reported by numerous users for this monitor…
Yes! I can report the same yellowish tint on top of the monitor!
Uniformity is not one of this monitor’s strongest points, although it’s pretty awesome in most other respects.
Even though I know thatevery monitor has slight tolerances regarding colors: what where your OSD color settings? I’m currently using R 100 G 90 B 83 at 20 brightness and 50 contrast to get a sRGB like color profile.
I found the fix. As default the monitor is in racing mode. Go change it to cinema mode and it’s gone
Change the monitor to cinema mode and it should be gone