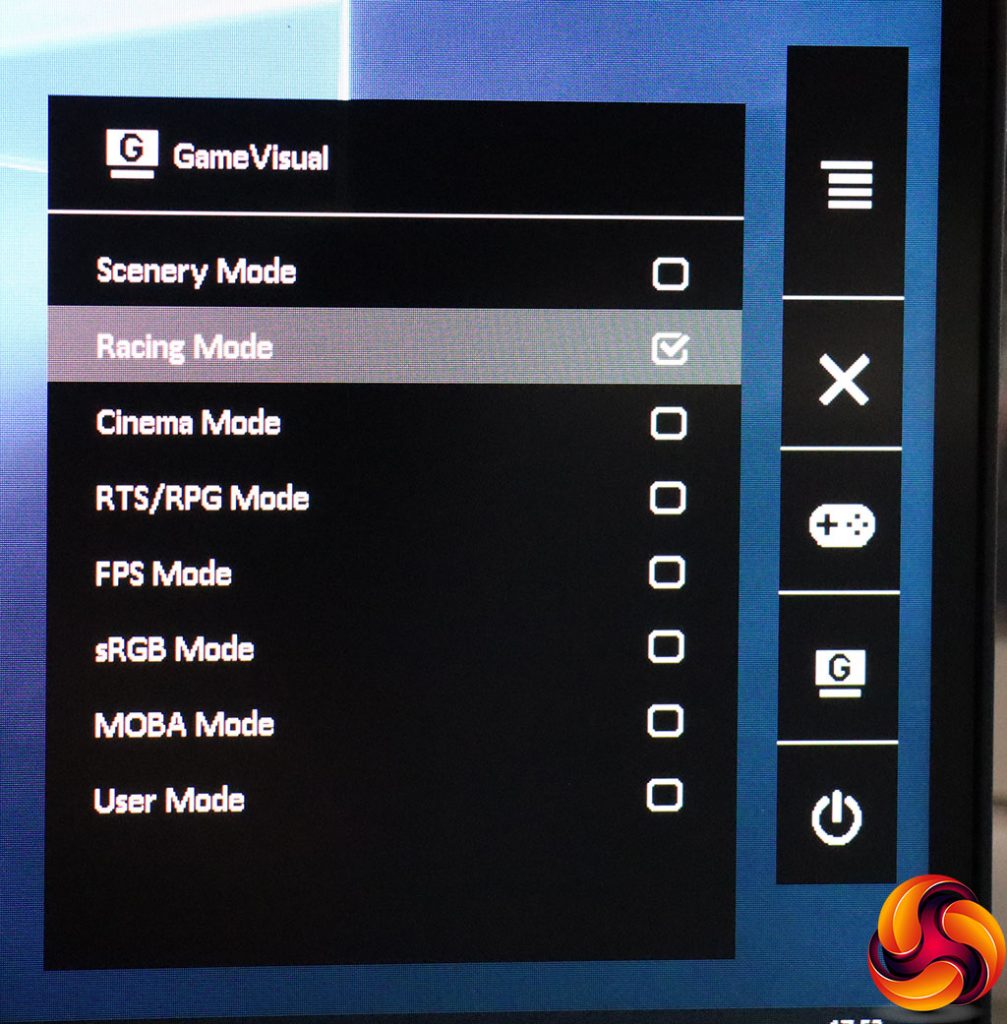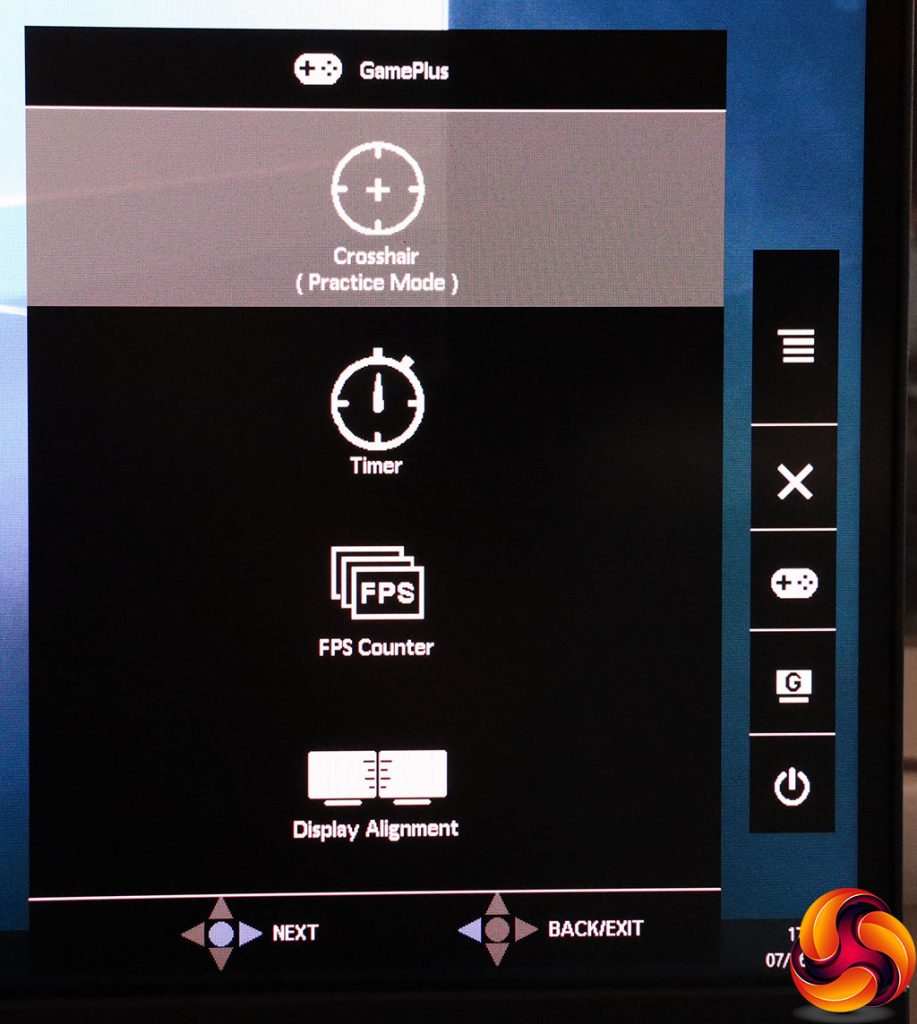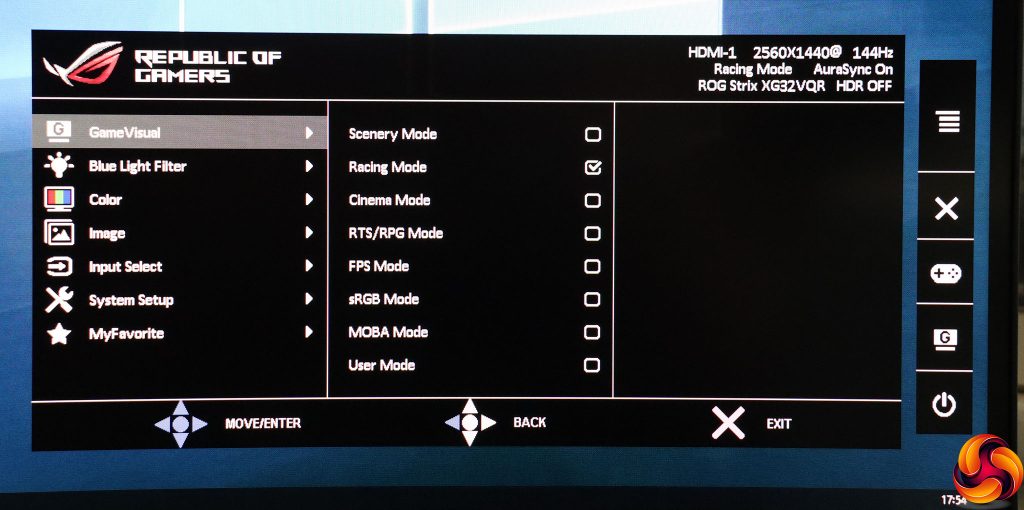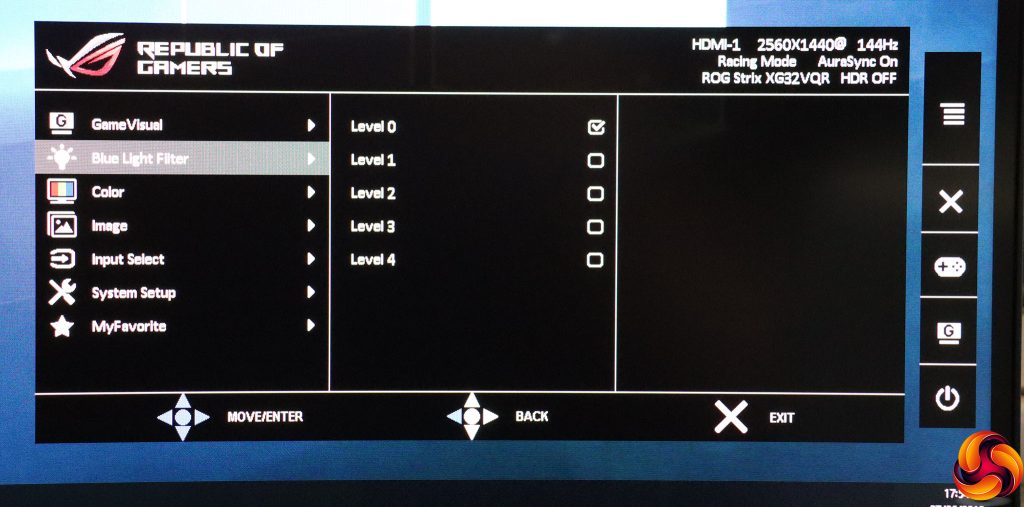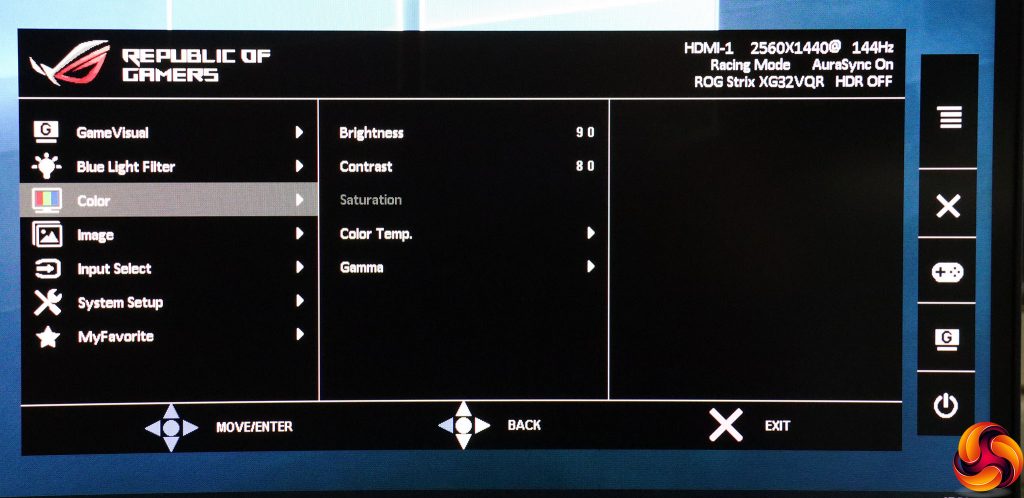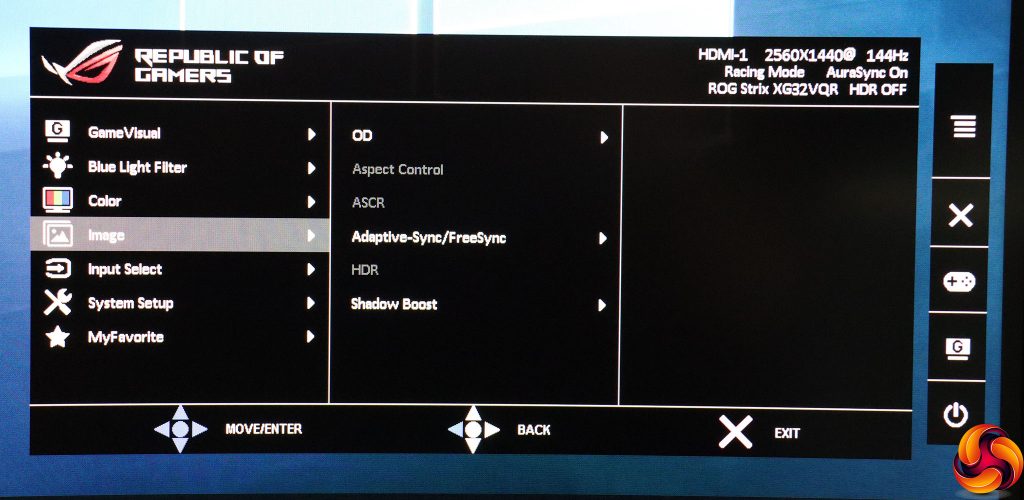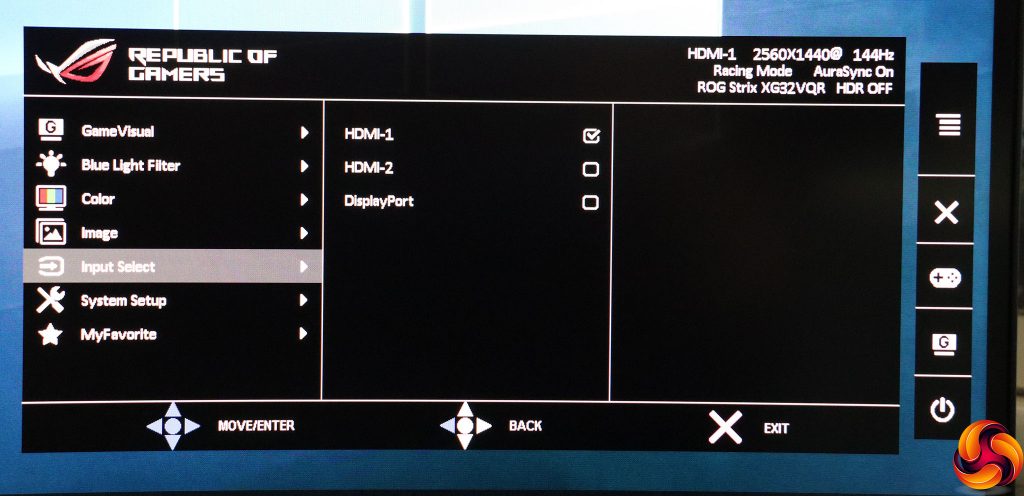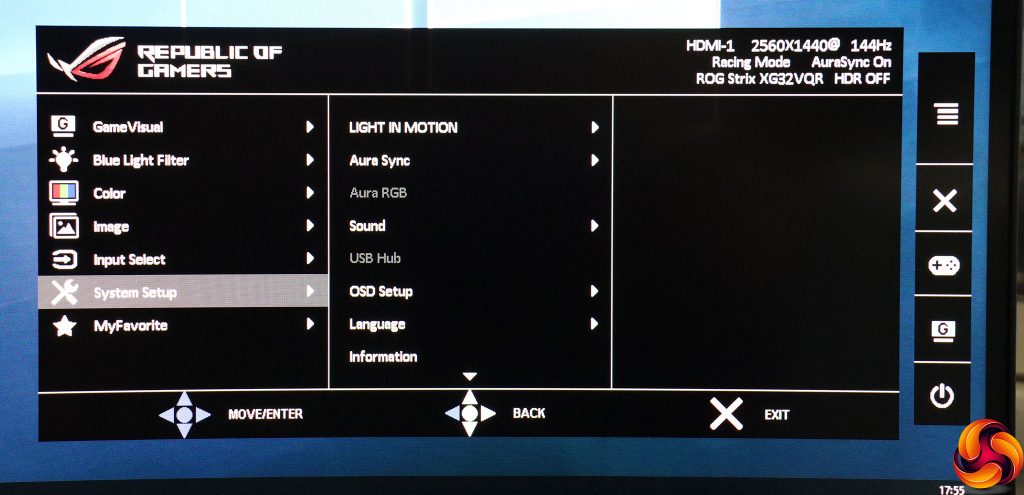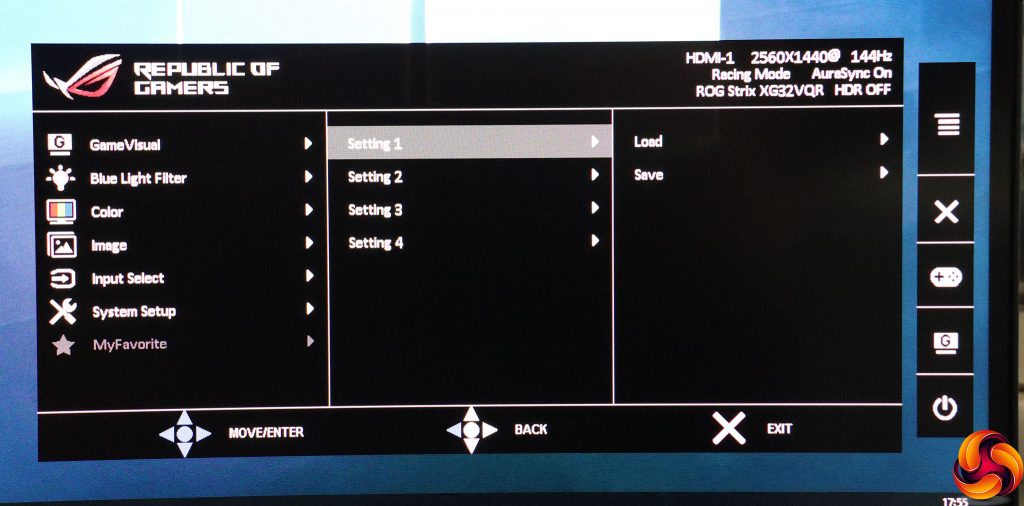The functions of the buttons are mysterious until you press one of them. Then the menu clearly shows an icon next to each one illustrating what they do. The bottom one merely toggles power.
The next button up triggers the GameVisual preset menu, which you can then navigate with the joystick (or use the top button to cancel). The modes available include Scenery, Racing, Cinema, RTS/RPG, FPS, sRGB, MOBA and one User-configurable option.
The third button from the bottom provides access to the GamePlus options, which superimpose various things oncreen, including a crosshair, a timer, a frames-per-second counter, and some guide lines to help you ensure your multi-screen setup is properly aligned.
The final button merely exits the other menus, so next we move up to the joystick. If you press that, the main menu appears, and the default initial entry is the GameVisual menu, showing the same options as the quick version.
Next down in the main menu is the Blue Light Filter section for reducing eyestrain by removing blue hues from the picture. This has four levels as well as Level 0, which means it's off.
The Color menu includes Brightness, Contrast, Color Temperature and Gamma. The Saturation option is greyed out if you're using a GameVisual mode. Color Temperature options include Cool, Normal, Warm or User Mode, where you get direct access to red, green and blue levels. The Gamma settings are a little unusual, as they include 1.8, 2.2 and 2.5, which aren't evenly spaced.
The Image section includes OD, which is a pixel overdrive mode with five levels. ASCR is a smart contrast option that varies the backlight to provide a wider perceived contrast than the panel is actually capable of. The Adaptive-Sync/FreeSync section enables this function. Finally, Shadow Boost brings out detail in dark areas, and has three levels or off. The HDR mode will only be available when your video source can supply it.
Input Select merely lets you choose which video connection to use manually.
The System Setup section is quite packed, although you probably won't access it that often. The LIGHT IN MOTION, Aura Sync and Aura RGB all configure the various aesthetic lighting options on the screen's stand. You can choose a separate sound source from the current video source, and you can change the language used by the OSD. Scroll down further and options to lock the buttons and toggle the power LED are revealed, alongside the ability to reset to defaults.
Finally, there are four MyFavorite slots for saving custom configurations.
Overall, while not the most comprehensive OSD ever, there's plenty here for the serious gamer. You get useful presets for the main activity types, plus handy extras including crosshairs and a hardware FPS counter. The joystick and buttons put the functions easily at your fingertips.
 KitGuru KitGuru.net – Tech News | Hardware News | Hardware Reviews | IOS | Mobile | Gaming | Graphics Cards
KitGuru KitGuru.net – Tech News | Hardware News | Hardware Reviews | IOS | Mobile | Gaming | Graphics Cards