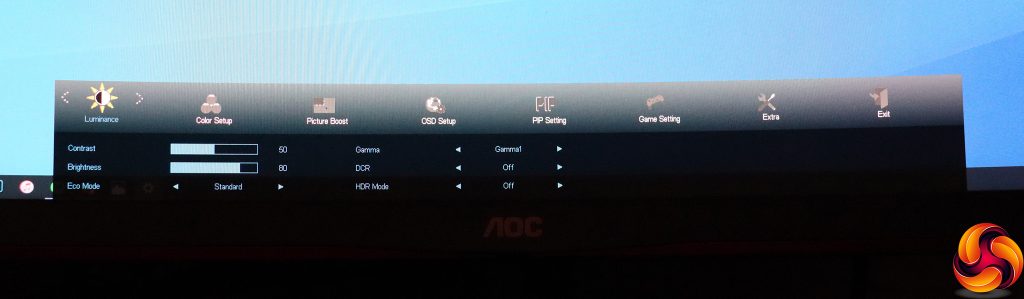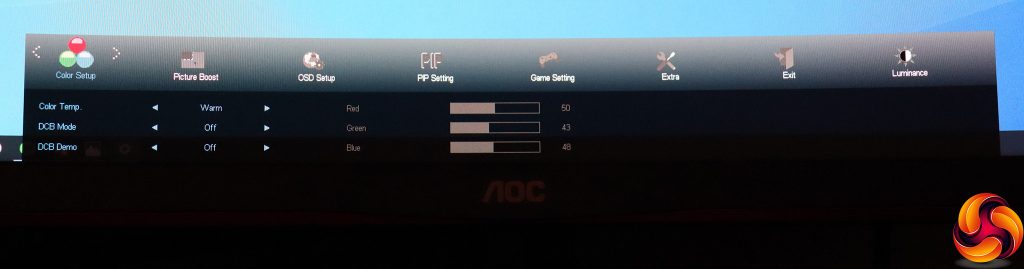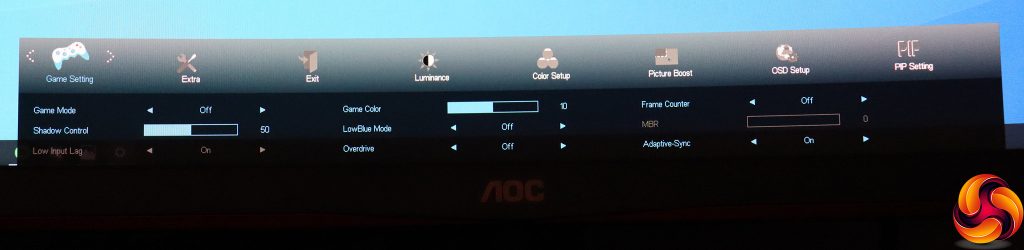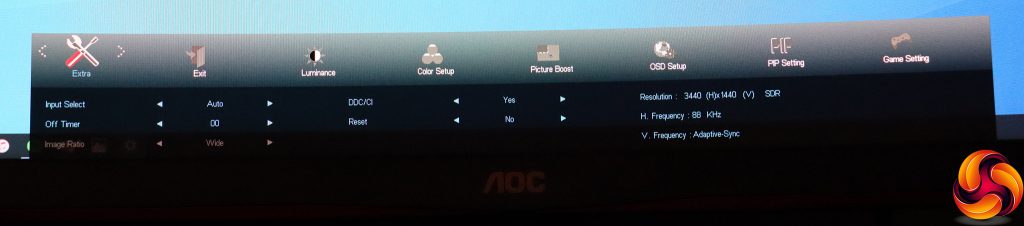The button on the far right merely toggles power, so we'll start with the one on the far left.
The first button on the left calls up video inputs so you can manually switch between the four options.
The next button calls up the quick menu for the Game Modes. These include FPS, RTS, Racing, and three user-configurable options.
The third button lets you enable an onscreen hardware crosshair.
The fourth button takes you to the main menu, which sits along the bottom of the screen rather than being in the middle like the quick menu options. The first section to appear is Luminance, which includes controls for contrast and brightness, plus access to the Eco Modes, which are actually the OSD presets. The options include Standard, Text, Internet, Game, Movie, Sports, Reading and Uniformity. There are three Gamma options, and this is also where you can enable DCR dynamic contrast and HDR Mode, although this screen only conforms to the basic HDR-10 not any of the more feature-rich levels.
The next menu section is Color Setup. Here you can choose Warm, Normal, Cool, sRGB and User Color Temperatures. The latter enables the separate Red, Green and Blue controls. There are Full Enhance, Nature Skin, Green Field, Sky-blue and Auto Detect DCB Modes, plus a demo option.
Next along is PictureBoost, AOC's enigmatic feature that includes Bright Frame, where you can select a rectangular portion of the screen to apply separate brightness and contrast settings to. We've seen this many times, and still don't know quite what it's for.
OSD Setup options include the usual parameters such as selecting the language, timeout, positioning and transparency for the OSD. But you can also change the audio volume here, set a break reminder, and change the DisplayPort level if a higher one is causing problems for your graphics card.
The PIP Setting section lets you choose between picture-in-picture or picture-by-picture options (the latter will be particularly useful with a 21:9 screen). You can choose main and sub sources, size, position, and which source supplies the audio.
The penultimate section in the OSD is for the Game Settings. You can select a Game Mode here, but also access a variety of improvements including boosting detail in shadows, increasing the saturation for games (Game Color), reducing motion blur (MBR), toggling adaptive sync, enabling pixel overdrive and Low Input Lag, both of which improve response at the potential expense of image quality. You can also select a LowBlue Mode to reduce eye strain, and superimpose a frame counter onscreen.
Finally, the Extra section pulls together sundry features such as choosing the video input manually, turning the screen off after a preset time, selecting an image ratio for a non-native input, toggling DDC/CI control, and resetting everything to default. You also get info on the current video signal.
Overall, the OSD doesn't have as many options as AOC's AGON range, and the use of traditional buttons makes the settings a little harder to get to than with joystick-enabled models. But otherwise there is a decent amount of configuration here, including some useful settings to improve your gaming experience, plus some presets for specific game types. As always with AOC monitors, however, we question why these are separate from the ECO mode presets for more general usage. The separation of the two is a bit unintuitive.
 KitGuru KitGuru.net – Tech News | Hardware News | Hardware Reviews | IOS | Mobile | Gaming | Graphics Cards
KitGuru KitGuru.net – Tech News | Hardware News | Hardware Reviews | IOS | Mobile | Gaming | Graphics Cards