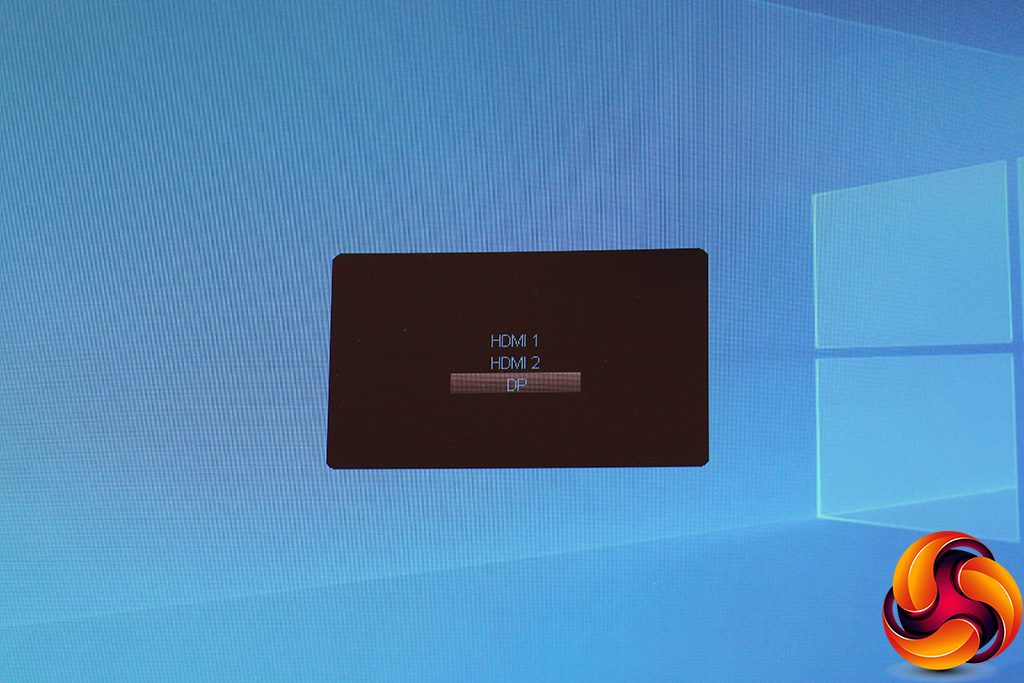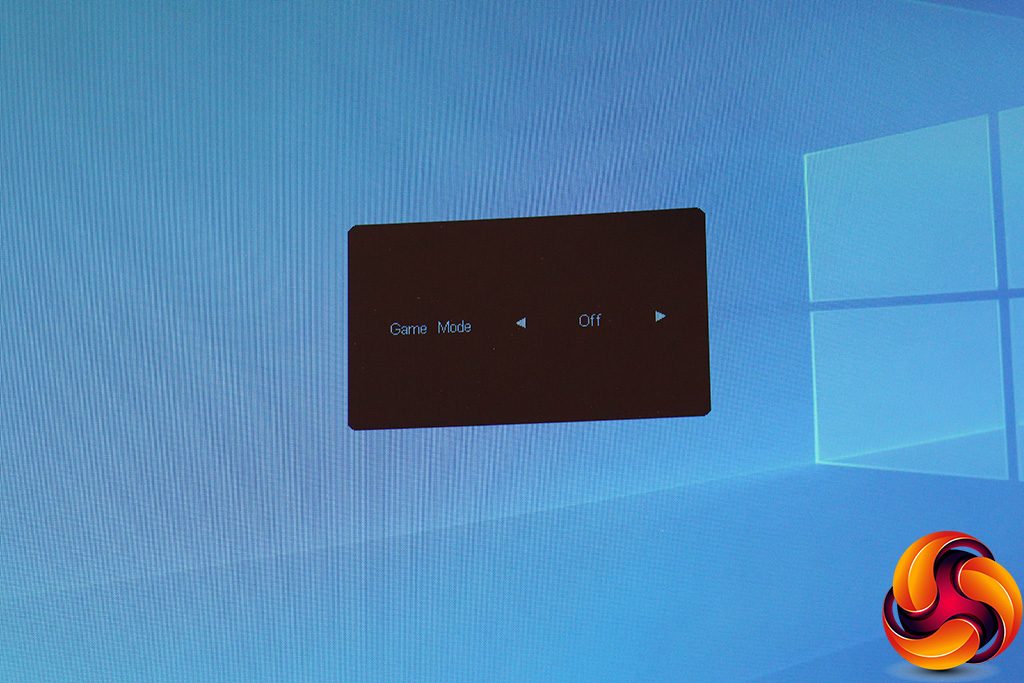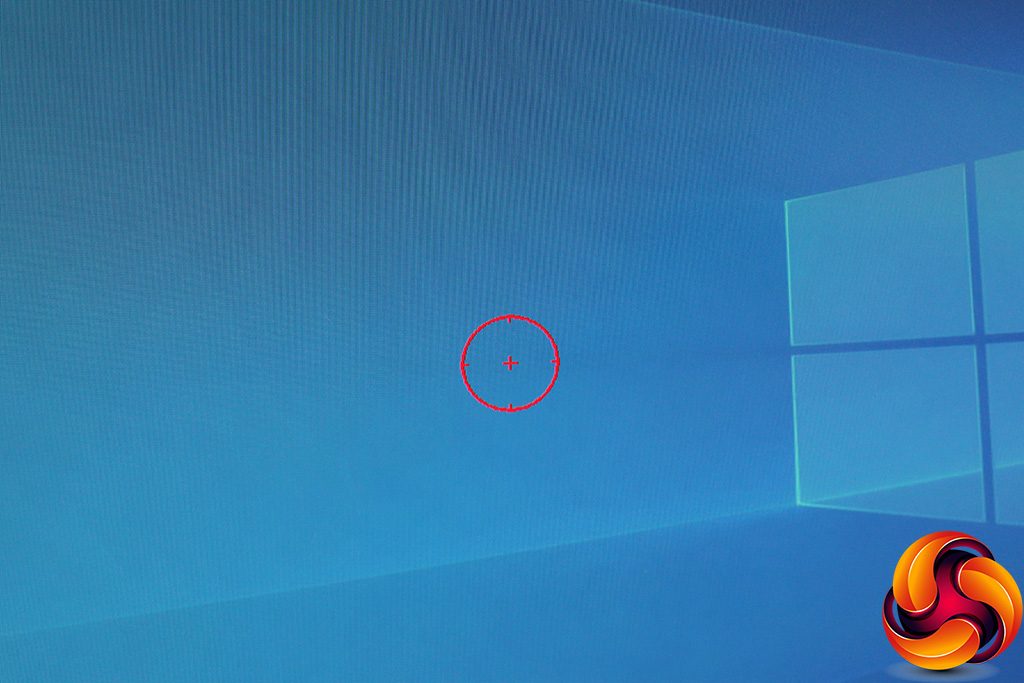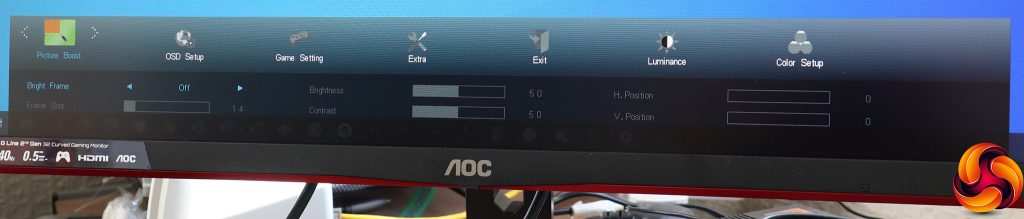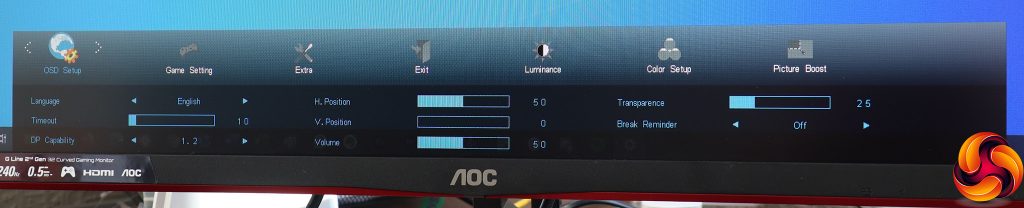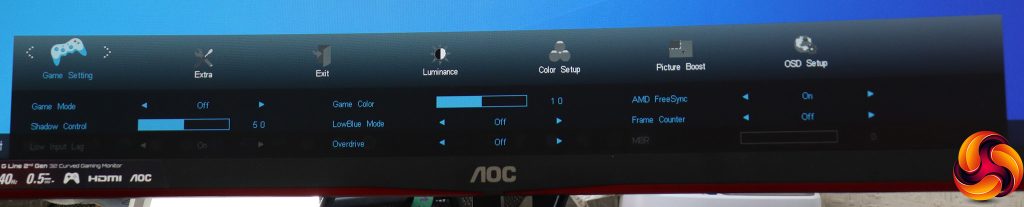The furthest right-hand button turns the monitor on, but we are going to start from the left to talk about the functions, because the first three buttons from the left enable quick functions.
The first button on the left lets you select between the three video inputs manually.
The next button along lets you choose a Game Mode. The options include FPS, RTS, Racing, and three user-definable slots.
The third button simply toggles a hardware crosshair on and off.
The fourth button calls up the main menu, with Luminance the first option, although this does remember the last section you were on and brings this up the next time you enable the main menu. All four buttons are then used to navigate the menu.
The Luminance menu includes Contrast, Brightness, three Gamma modes, the ability to toggle DCR dynamic contrast and HDR. This is also where you find the Eco Modes, which are AOC's more general-purpose presets. These include the default Standard, plus Text, Internet, Game, Movie, Sports and Reading. As always, although we understand why AOC segregates these from the Gaming Modes, it is a little irritating why these are in two places.
Next along in the main menu is Color Setup. This includes the ability to select between Warm, Normal and Cool colour temperatures, with Warm the default (we'd have expected it to be Normal). You can also choose a User mode, which enables direct adjustment of red, green and blue colour levels. The DCB modes are digital colour enhancements.
The next main menu option is Picture Boost, the strange AOC function where you can choose a rectangle of the screen to apply different brightness and contrast settings to. After many years of seeing this feature on lots of monitors, we still have no idea what it's for.
OSD Setup is the next section, where you can alter the characteristics of the monitor menu itself, including the language used and how long the menu stays on screen. You can also adjust its position and transparency.
Other features in this section include the ability to drop the DisplayPort compatibility down from the 1.2 standard to 1.1 if you are encountering compatibility issues. You can also alter the headphone volume, and set up a break reminder. It is a little odd to find the volume here, however.
The penultimate section of the main menu is for Game Settings, where you can choose the Game Modes and adjust the user-configurable slots. Shadow Control lets you boost detail in dark areas, while Game Color improves hues digitally. You can toggle FreeSync (on by default) and place a hardware frame counter onscreen. Pixel overdrive has Weak, Medium and Strong settings to provide artificially faster pixel response. Annoyingly, the LowBlue modes found here are yet another section of presets, with options for Multmedia, Internet, Office and Reading. It's bad enough to have Game and Eco modes in two places. This is a third place for presets.
Finally, Extra is where all the other settings that didn't fit elsewhere can be found. You can manually change the video input, set up an off timer so the screen doesn't stay on permanently if left unattended, toggle DDC/CI control from the graphics card, and reset to default.
Overall, this is a pretty standard set of controls. The gaming options are good, but not as extensive as more pro-gamer panels, including AOC's own AGON range. For example, although there is shadow control this isn't as finely honed with the C32G2ZE. As we always find with AOC screens, having presets in three different places – for games, general activities (Eco) and LowBlue – is somewhat confusing. But otherwise this is a capable enough OSD with reasonably organised options. Since there's no USB connectivity, you can't use AOC's G-Menu Windows software to adjust things directly from your PC directly, which we rather like.
 KitGuru KitGuru.net – Tech News | Hardware News | Hardware Reviews | IOS | Mobile | Gaming | Graphics Cards
KitGuru KitGuru.net – Tech News | Hardware News | Hardware Reviews | IOS | Mobile | Gaming | Graphics Cards