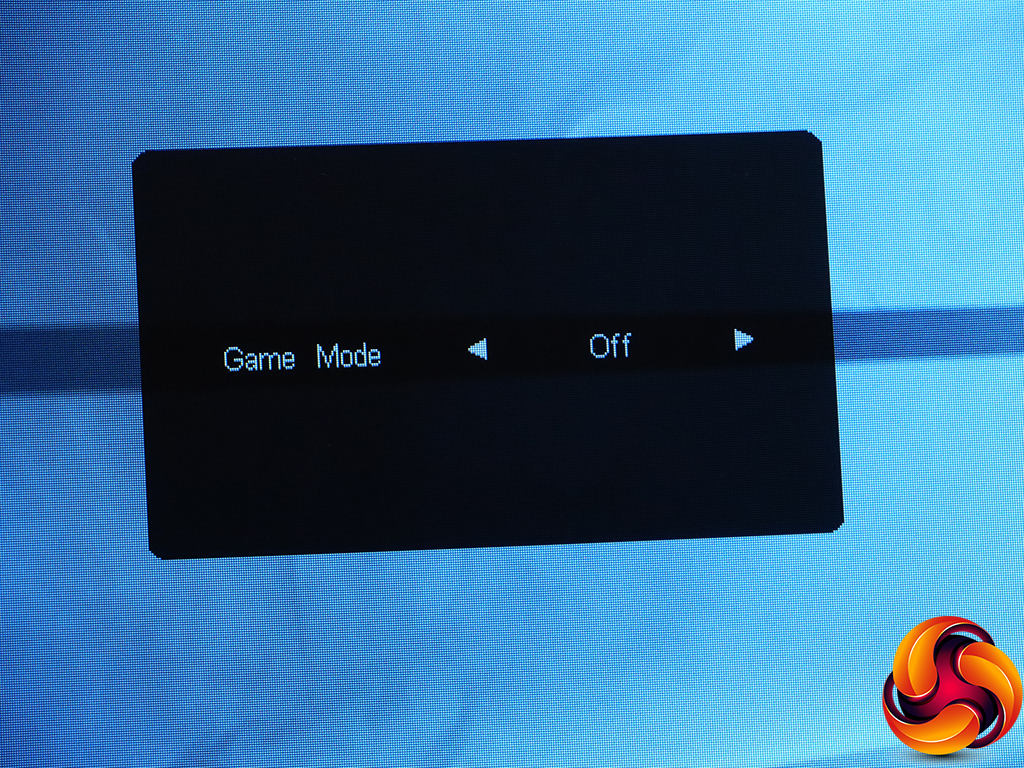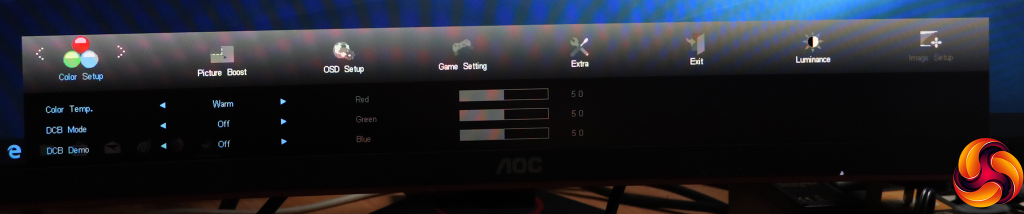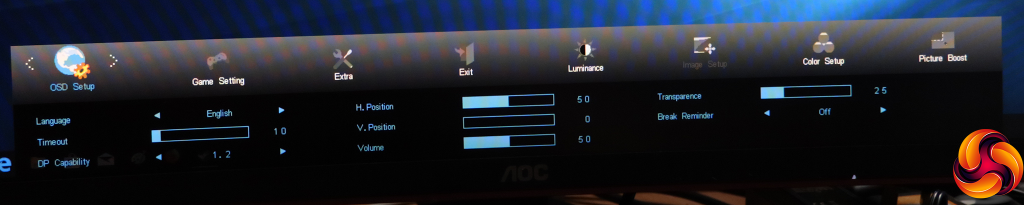We have to admit rather missing the separate control puck included with some premium gaming screens. But the buttons along the bottom of the bezel are easy enough to access.
Pressing the first button from the left calls up an input list, so you can manually select which one to use.
The next button along enables the Game Mode presets, which include Racing, RTS and FPS plus three user-configurable presets.
The third button simply enables a crosshair, which will come in handy for FPS players.
The fourth button calls up the main menu, which defaults to the luminance setting. This provides control over brightness and contrast, plus Eco Modes, which are an extra layer of presets aimed at typical usage scenarios.
The options include Text, Internet, Game, Movie, and Sports, alongside the default Standard option. There are three Gamma modes and a DCR dynamic contrast option that varies the backlight to increase the perceived contrast above what the panel can natively deliver at a uniform brightness level.
To access the other main menu options, the two buttons indicated with arrow icons are required. Next along is Image Setup, but this is only available with an analog VGA input, so we'll move straight to Color Setup, which primarily gives you access to colour temperature controls.
There are presets for Warm, Normal, Cool, sRGB and User, with the latter enabling individual control of red, blue and green channels. There are also DCB colour enhancement modes, with options for Full Enhance, Nature Skin, Green Field, Sky-blue and Auto Detect. You can demo the results, which splits the screen and shows the enhancement on the left.
Picture Boost is AOC's strange option to create a rectangular frame onscreen and apply different brightness and contrast settings to it compared to the rest of the panel. We've seen this many times now and still haven't figured out exactly what it's for.
As its name implies, the OSD Setup section primarily focuses on the appearance and positioning of the OSD, but it also includes control over DisplayPort level and a Break Reminder option to prompt you to spend some time away from the screen.
The Game Mode section provides another way to select one of these presets, but also to configure further settings. With the Racing, FPS and RTS presets, most of these options are greyed out, but you can still turn on the LowBlue Mode to reduce eye strain, turn on support for FreeSync adaptive refresh, and add a hardware frame counter to the screen.
For the three user-configurable presets, you can store your own settings for all the options. These include Shadow Control, which boosts detail in areas of low light, a Game Color hue slider, and pixel overdrive to speed up response at the expense of quality. The Low Input Lag option is only available if FreeSync is turned off. When you can use it, the processing response will be reduced considerably, but we'd rather have FreeSync.
Finally, the Extra section contains everything that doesn't fit elsewhere. You can set the screen to turn off after a fixed period, turn DDC/CI off and on (this lets your graphics card control aspects of the monitor settings), reset to defaults, and view details of the current resolution and frequencies.
Overall, this is the standard OSD for a gaming-oriented AOC screen. The separation of gaming and regular presets is slightly confusing, but there's plenty of control over the most important features of the screen.
 KitGuru KitGuru.net – Tech News | Hardware News | Hardware Reviews | IOS | Mobile | Gaming | Graphics Cards
KitGuru KitGuru.net – Tech News | Hardware News | Hardware Reviews | IOS | Mobile | Gaming | Graphics Cards