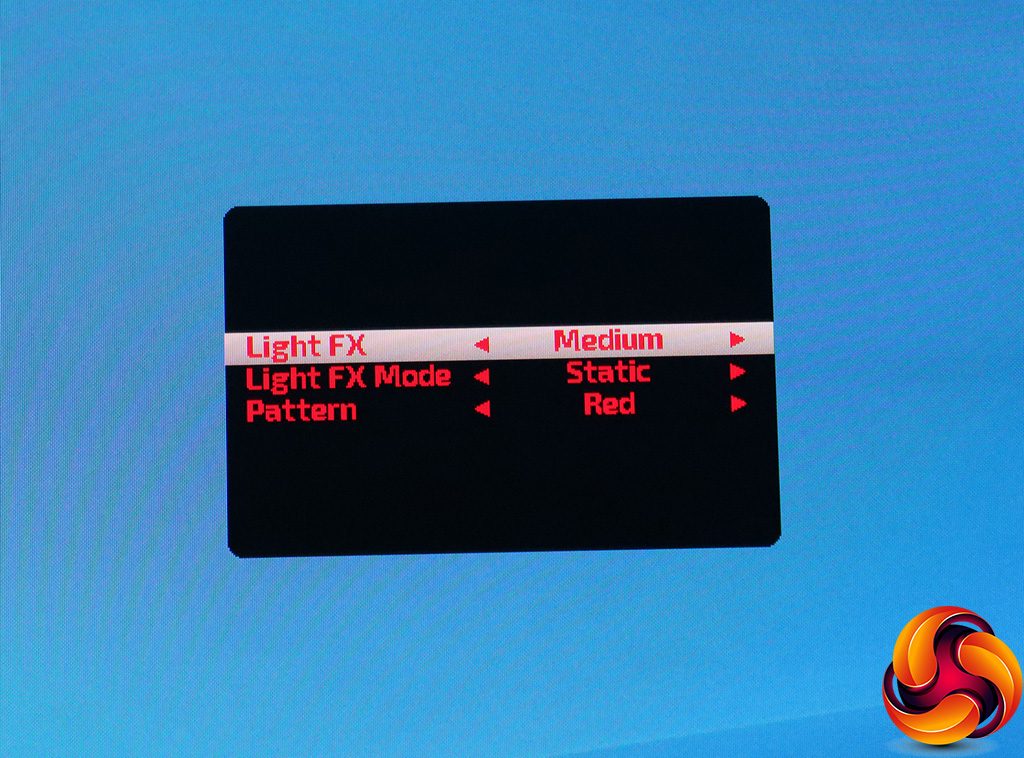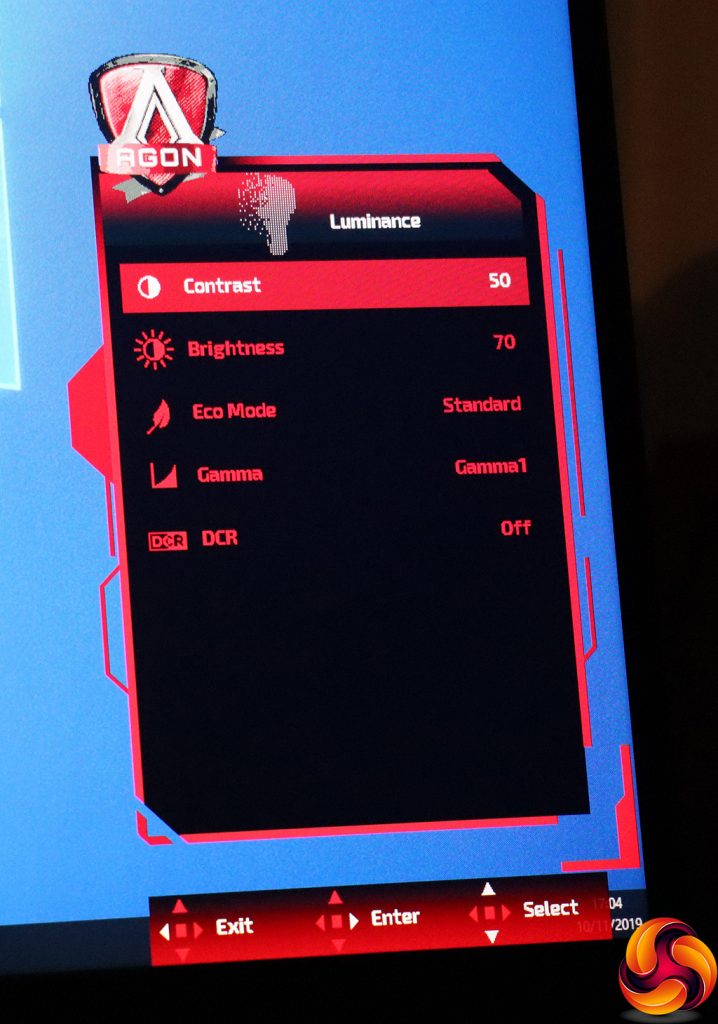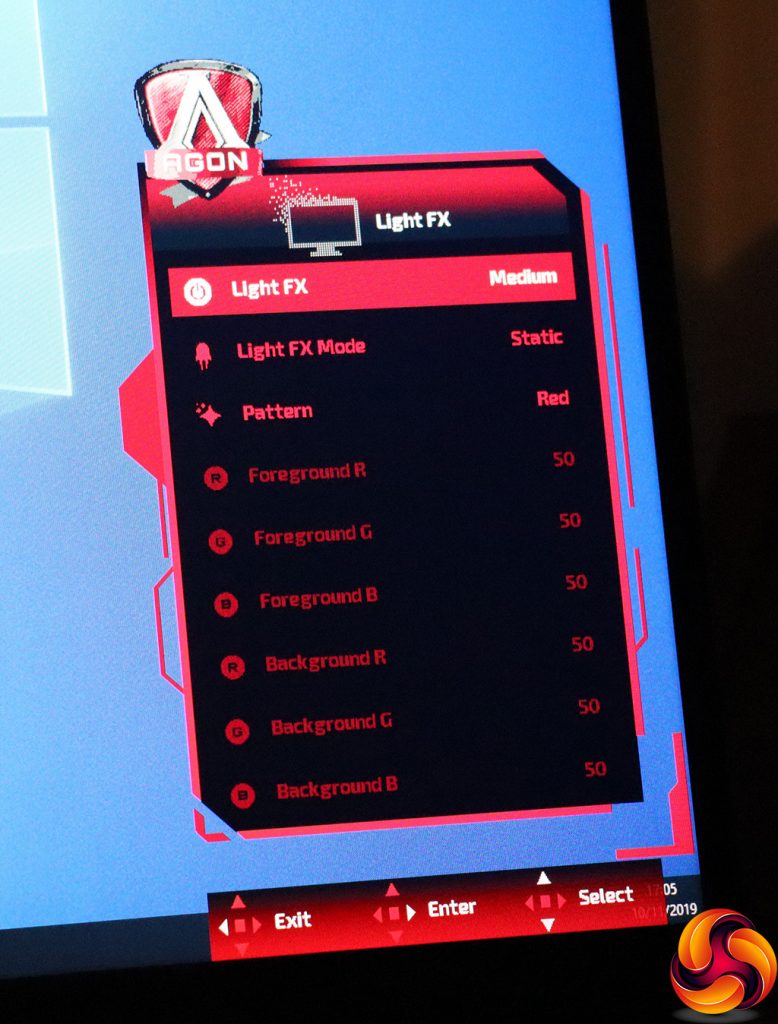The joystick on the bottom of the screen and the QuickSwitch puck perform mostly the same functions in a similar way, although the puck also has an additional “Back” button and three numbered buttons that call up the user-configurable preset slots. The joystick, on the other hand, is the only way to turn the monitor off and on.
Pulling the joystick forward or pushing the down button on the puck toggles an onscreen crosshair.
Pushing the joystick left or the left puck button calls up the quick menu for the Gamer Modes. These include FPS, RTS, Racing, and three user-configurable options.
Pushing the joystick back or the up button on the puck lets you select which of the four video inputs to use.
Finally, pushing the joystick right or the right button on the puck reveals some quick settings for the Light FX. This is the light coming from the same location as the joystick. You can vary the intensity, and choose between a huge range of modes such as static, breathing, and building. You can also select red, green, blue or a user-defined colouring.
When the monitor is off, pushing the joystick in turns it on. But when the screen is on, this calls up the main OSD menu, as does pressing the OK button in the centre of the puck.
The first section in the OSD is for the Game Settings. You can select a Game Mode here, but also access a variety of improvements including boosting detail in shadows, increasing the saturation for games, reducing motion blur (MBR), toggling adaptive sync, enabling pixel overdrive and Low Input Lag, both of which improve response at the potential expense of image quality. You can turn the LED on the QuickSwitch puck on or off, and superimpose a frame counter onscreen.
Next along is the Luminance section, where you can adjust Contrast and Brightness. This is also where you find the Eco Modes, which are actually the OSD presets. The options include Standard, Text, Internet, Game, Movie, Sports and Reading. There are three Gamma options, and this is also where you can enable DCR dynamic contrast.
Image Setup contains just the one option – HDR. This has Picture, Movie and Game options.
The Color Setup section is more fully stocked. Here you can choose Multimedia, Internet, Office and Reading LowBlue modes to save your eyes from strain. You can select Warm, Normal, Cool, sRGB and User Color Temperatures. The latter enables the separate Red, Green and Blue controls. There are Full Enhance, Nature Skin, Green Field, Sky-blue and Auto Detect DCB Modes, plus a demo option.
The Audio section has a lot more to it than just a volume control. There are DTS Sound presets including Game, Rock, Classical, Live and Theater. You can also access a TruVolume HD equaliser with five frequency bands.
You get the same abilities to configure the Light FX monitor lighting here as in the Quick Menu.
If you scroll down further, you get two more sections. The Extra section pulls together sundry features such as choosing the video input manually, turning the screen off after a preset time, an image ratio for a non-native input, toggling DDC/CI control, and resetting everything to default. You also get info on the current video signal.
Finally, the OSD Setup section lets you configure how the OSD appears, and this is also where you can change the DisplayPort level from 1.2/1.4 to 1.1 if you're experiencing problems.
Overall, the OSD provides a good level of control, and the QuickSwitch puck makes it really easy to access that control. As with other AOC gaming screens, it's a shame that the game presets and more general Eco Mode presets are in different places, but at least with such an ergonomic control system they still aren't that hard to access. There's a decent level of game-oriented options, although ASUS has the mild edge in this department. There's nothing missing that we really felt should have been there.
 KitGuru KitGuru.net – Tech News | Hardware News | Hardware Reviews | IOS | Mobile | Gaming | Graphics Cards
KitGuru KitGuru.net – Tech News | Hardware News | Hardware Reviews | IOS | Mobile | Gaming | Graphics Cards