Although you can control the monitor with the buttons on the screen itself, the separate keypad is a much more elegant control option. We already mentioned the function of the numbered buttons, but outside the menu, the arrows cycle through all the presets, whilst hitting the Back button calls up a list of inputs that you can choose between by pressing the back button again.
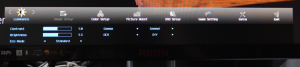
However, hitting the Menu button calls up a very detailed set of controls. The highlighted submenu is Luminance by default, although this depends on where you last left off after first use. The Luminance option gives you access to brightness and contrast control, plus the ability to switch between economy modes, which set the brightness and contrast for Text, Internet, Game, Movie, or Sports.
There are three gamma modes, and a dynamic contrast that automates all the other settings so greys them out, rendering them inaccessible.
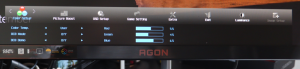
The next menu option is image setup, but that contains options that are only relevant to an analog input, such as positioning the input frame onscreen. So we will move swiftly over to the Color Setup menu, which is where you can configure the colour temperature. There are Normal, Cool, sRGB, and User options, with the latter enabling separate controls over red, green and blue. But no specific control over K values is available.
There's also an option to enable Dynamic Color Boost (DCB), which has presets for Full, Nature Skin, Green Field, Sky-blue and Auto Detect, with a setting to split half the screen so that you can compare results against the image with DCB turned off.
Note that the Color Setup isn't available if a Game Mode preset has been selected (see below).
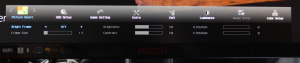
Moving along the menu we come to the slightly curious Picture Boost, which includes an option called Bright Frame. This lets you define a rectangle within you the overall frame that you apply separate brightness and contrast settings to. You can choose the size of this frame and move it around the screen horizontally and vertically.
We're not entirely sure what this is for, but it is pretty unique to AOC monitors and could be useful, for example to make a video playback window brighter than the area around it.
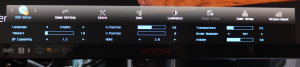
The OSD setup submenu includes options to confgure how the OSD is displayed, but also lets you change which DisplayPort and HDMI levels are supported, as well as audio volume and a break reminder. This will tell you to have some non-screen time every so often.
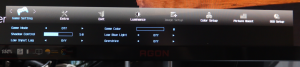
Under Game Setting can be found an array of picture presets – for FPS, RTS, Racing, and three slots for user-defined Gamer presets, which can then be rapidly chosen using the numbered buttons on the monitor's Quick Switch external keypad.
In each case, you can alter the Shadow Control, which is another type of contrast adjustment, and turn on a frame buffer to reduce input lag. There's a 20-step Game Color setting, which is a bit like a hue control. The Low Blue Light can reduce the blue light output, which supposedly reduces eye fatigue when you're looking at a screen for a long time.
There's an overdrive option to improve the pixel response time, although since this wasn't a problem for us during testing, the effects weren't really noticeable.
The final Extra OSD menu section is where AOC has thrown everything that didn't fit elsewhere. You can choose whether the screen reacts to inputs automatically or defaults to one in particular. There's a timer so that the screen will turn off a certain period of usage. You can turn DDC/CI off or on. This is the system whereby certain features of the monitor can be controlled directly from inside Windows, such as brightness, contrast and colour. You can also reset everything to default settings and get a readout of the current display resolution and frequency settings.
Overall, there's plenty to play with in the AGON's OSD, although virtually everything is heavily game focused. A few presets for other entertainment types, such as movies, and (shock, horror!) maybe even common work categories would not have cost any extra.
 KitGuru KitGuru.net – Tech News | Hardware News | Hardware Reviews | IOS | Mobile | Gaming | Graphics Cards
KitGuru KitGuru.net – Tech News | Hardware News | Hardware Reviews | IOS | Mobile | Gaming | Graphics Cards


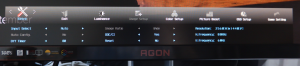

Is it any good for computer graphics? Currently i have Iiyama X2380HS and its too small. I want to change it but it looks like there is nothing on market that will fit me. Im looking for 27+ 1440p 144hz IPS and i don’t want to sell my kids for it.
Ok so, you say it’s not cheap. Can you suggest any other monitors that are 1440p and 144hz and cost less? I haven’t been able to find any, in which case, it is good value. Though sure, you can get a 27″ 1080p 60hz monitor for much less but it’s hardly comparable.
You can get the Asus MG278Q for $399.
This panel is TN
Based off of UK pricing like the article, the MG278Q is £449 on Overclockers or £419 on Amazon so it’s not cheaper.
If I ever see a “red & black” themed “gamer” item or a “red & black” themed computer build again, I’m going to vomit. Even if you actually like that color scheme, you think people would abstain just based on how played out it is…it has become a trope of the “gaming” world and it needs to be stopped
why is computer hardware cost twice as much in Britain than it does in America?
American prices don’t always include tax like ours do, plus we add import tax on products.
“it beats the latter hands down for pixel response, which is arguably more important for gamers anyway, since a difference in screen lag can mean a loss instead of a win”
You know that gamer doesn’t always mean people playing competitive shooters right…?
Can we get some proof that Nvidia now supports Adaptive-Sync as I can’t find anything on the internet to support this statement?
No. It does not. Only thing I read recently is Nvidia Fast Sync – which is a completely different thing – supported on all monitors I think. Other than that, Nvidia has not yet officially made a statement about supporting Adaptive Sync standard of VESA
Can anyone confirm that this supports VESA mount?