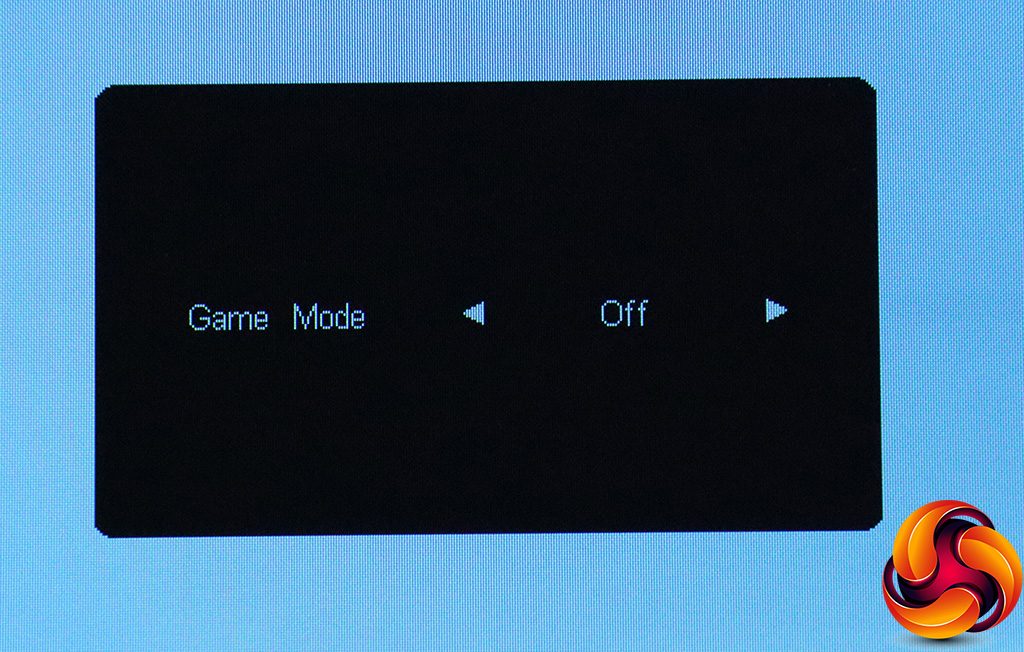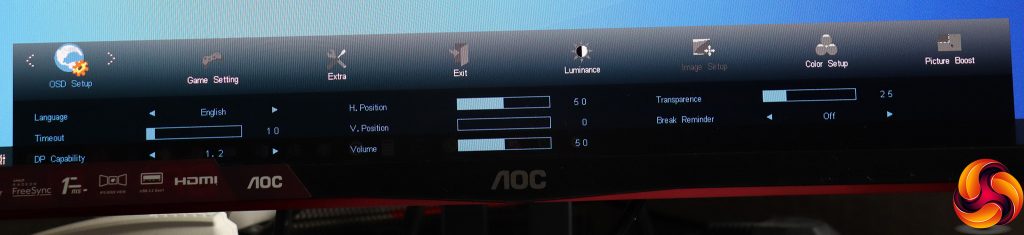We will begin our overview of the 24G2U's menu system starting with the button furthest to the left.
This first button allows you to select between the four video inputs manually.
The next button along calls up the Game Modes, which include FPS, RTS, Racing, and three user-configurable options.
The third button simply enables a hardware crosshair, to give your FPS gaming a bit of a boost (although some might frown on this). There doesn't seem any way to choose a different crosshair than the one shown above, however.
The next button calls up the main menu, with Luminance the default option. This includes Contrast and Brightness configuration, plus the option to enable one of the Eco Modes, which are the OSD presets for everyday activities, and run in parallel with the Game Modes. The options include Standard, Text, Internet, Game, Movie, Sports and Reading. You can also choose between three gamma modes, as well as turning on dynamic contrast and HDR.
The next option along, Image Setup, is greyed out unless you have a VGA input, so we shall move onto the next one after that – Color Setup. This includes colour temperature presets with five options. These are Warm, Normal, Cool, sRGB and User, although strangely Warm is the default. The User mode lets you adjust red, blue and green levels manually. You can also turn on DCB modes and see a demo of their effects. DCB stands for Dynamic Color Balance, and the choices include Full Enhance, Nature Skin, Green Field, Sky-blue, and Auto Detect. They subtly adjust the colour curve of the image.
Picture Boost is the next menu section, and includes AOC's enigmatic Bright Frame, which allows you to define a rectangular portion of the screen to which you can apply different brightness and contrast values. If you wanted to, for some reason.
The OSD Setup section lets you change the language and other parameters of the OSD itself, as well as reduce the DisplayPort compatibility level if this is causing problems.
Given this screen's gaming-oriented billing, it's reassuring to see a whole section dedicated to this area. You can enable the game modes, or adjust your own options for Shadow Control, Low Input Lag, Game Color, LowBlue Mode and Overdrive. Shadow Control brings up detail in shadows, whilst Low Input Lag speeds up responsiveness, but may have a detrimental effect on quality.
Game Color is a vividness enhancer, whilst LowBlue Mode saves eye strain by reducing the level of blue in the image. Overdrive speeds up pixel response, but again can reduce image quality. Finally, you can enable FreeSync here with a compatible graphics card, and turn on an onscreen FPS counter.
Finally, the Extra section includes sundry additional features, such as whether the input selects automatically, if DDC/CI is enabled so your graphics card can control certain features, and resetting to defaults. You also get a readout of the current input signal parameters.
Overall, there's are some useful options in the menu system with a pleasing range available for gamers, supplied as presets or customisable parameters. However, as with other recent AOC monitors we have reviewed recently, we would have liked the option to change the quick functions of the menu keys.
 KitGuru KitGuru.net – Tech News | Hardware News | Hardware Reviews | IOS | Mobile | Gaming | Graphics Cards
KitGuru KitGuru.net – Tech News | Hardware News | Hardware Reviews | IOS | Mobile | Gaming | Graphics Cards