Press any of the buttons on the rear, other than the power button on the right, or push the joystick, and this quick menu appears. Rapid access is provided to a variety of the most frequently-used functions.
Selecting the left-most button calls up the OSD preset modes. There are three modes for gaming – Action, Racing and Sports – plus a User-configurable option. For more work-focused and everyday activities, there is a Standard mode, plus ECO, Graphics and Movie. So the most usual monitor functions are covered.
The next two buttons along control the headphone volume and allow you to switch between the two inputs.
Pressing in the joystick brings up the main menu, with the Picture option as the default. This provides access to Brightness, Contrast, the Blue Light control (to reduce eyestrain), Dark Boost, which artificially increases detail in shadowy areas, and Adaptive Contrast. The latter varies brightness so that perceived contrast is greater than the panel can actually deliver.
The Color menu is quite packed. There is a slightly unusual array of gamma options. The default is 2.2, but you can also choose 1.9, 2.5, and Gaming. There are Cool, Normal, Warm, Blue Light and User modes.
The latter lets you adjust colour balance via red, green and blue controls. There's an sRGB mode, and control over saturation. There's even a six-axis colour control that adds cyan, magenta and yellow to the original RGB mix, for really fine-tuning the colour fidelity.
Only volume control can be found in the Audio menu, and that's already accessible from the Quick Menu. So it's a slightly pointless inclusion for an entire section on its own.
The Gaming mode includes a variety of widgets to improve your gaming experience. The OD mode lets you overdrive the pixels for even faster response, if 1ms isn't enough. With NVIDIA graphics cards and G-Sync enabled, the ULMB (Ultra-Low Motion Blur) option lets you reduce the effects of motion blur even further.
The 3D LightBoost is also for reducing motion blur, but only when in 3D mode, although it is allegedly possible to turn this on in 2D mode. You can also add a monitor-supplied crosshair permanently to the screen, which can be really handy when playing FPS games.
The OSD menu is for configuring how the OSD is displayed, although you can't move it to a different point on the screen.
The System menu includes sundry settings, such as whether the USB ports will still supply power for charging attached devices when the monitor is off.
Although the OSD Modes are presets, you can overwrite them with your own configurations for the three different game types represented – Action, Racing and Sports.
Overall, the OSD is very comprehensive. The only omission we can think of is adjustment of colour temperature by K value, but you can achieve the same results using RGB, and the six-axis option provides extreme fine tuning if desired. So there is more than enough adjustment available for gaming and general entertainment or work usage.
 KitGuru KitGuru.net – Tech News | Hardware News | Hardware Reviews | IOS | Mobile | Gaming | Graphics Cards
KitGuru KitGuru.net – Tech News | Hardware News | Hardware Reviews | IOS | Mobile | Gaming | Graphics Cards




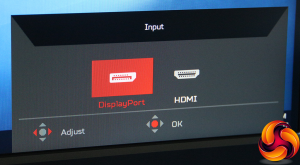
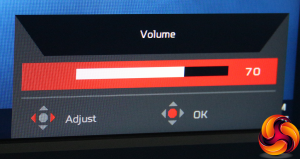
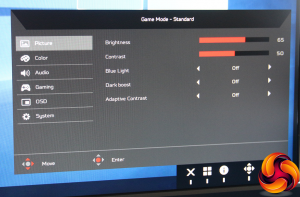

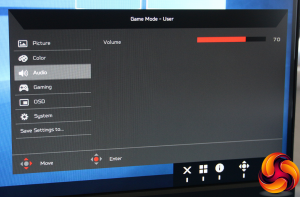

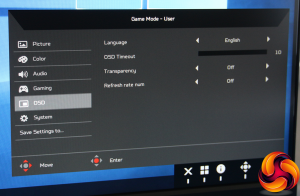

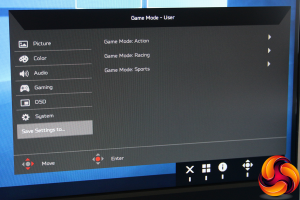

reviewing a gaming monitor with out any gaming….
You were suppose to tell use how the extra frames made you pro mlg, you know, really sell the bs
What a shitty review, not even doing any comparison of motion blur compared to other monitors.