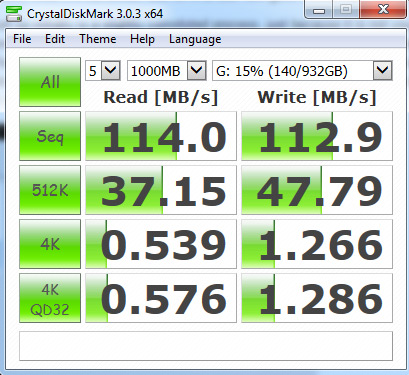Testing a device like this is a bit odd really, as once you have set it up and start streaming some media to your device, part of you would be quite content to call it a day. However, there are a lot of little features on the Voyager Air 2 which are worth taking note of, as it is a surprisingly versatile little device. I also ran a basic USB 3.0 bandwidth test on it to see how good it is at transferring media.
Getting it set up initially is a slightly convoluted process, just because it is not your average system. Since it connects over its own WiFi network, you will need to connect to that, rather than your home one to find it. That in itself takes a short while as the drive takes a minute or so to boot up and a further few seconds to initiate the wireless. This is not a problem in itself, but if you ever lose the signal (see later) it can become tiresome.
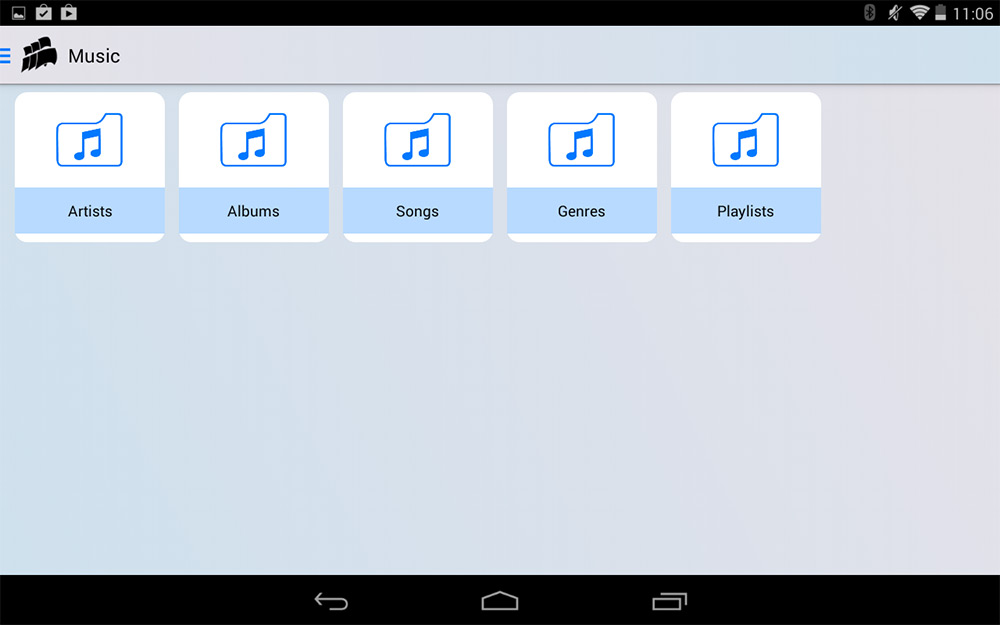
While movies and videos are just dumped in a single file, music can be automatically sorted
Once you have connected to the WiFi, you'll then need to connect to the drive itself through the official Voyager Air 2 app. That can be downloaded from the iOS App Store or Google Play Store. For the purpose of this review, I used a Sony Xperia Z2 and a Z1.
Finally, once you are connected, you can browse through the folders on there, or select one of several options: Videos, Music, Photos and Documents. These specific folders group all of your files together, which is handy if you've just thrown them on there and not set up your own proper file system. They can then be played at your heart's content, with content streaming very easily to a handset at a decent range. I have had it streaming close to its maximum range, through several walls/doors without issue.
Connecting multiple device to it at the same time is not a problem either, with Corsair claiming as many as five separate 720p streams can be handled at once. The maximum I have had it do is three, but there was no issue at all.
Adding new media to the drive is very simple too, though it does require manually plugging it into your PC or similar USB enabled device and drag-dropping the files over. This would be a perfectly adequate way to do it, if it didn't mean dropping the wireless connection. That means that there is no way to leave it permanently set up. That said, if you do not regularly add new media, it shouldn't be an issue, but it's a shame there is not a way to transfer files over wirelessly.
You can hook the the drive up to your local WiFi however, due to the Wireless pass-thru feature, but I was unable to connect it to the local network in a way that allowed file transfers from my PC to the drive. Thanks to its DLNA compatibility though, I was able to watch files from the drive on my compatible set top box.
Similarly compatible TVs and PCs would be able to do the same without too much difficulty. You would not be able to leave this configuration in place permanently however, as it would require the recommended power accessory kit from Corsair ($15) to avoid running out of battery.
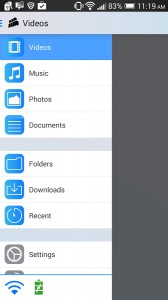
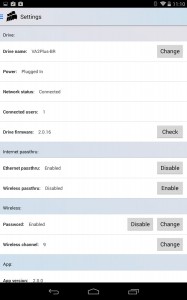
The category layout in the app and some of its advanced settings
If you want a home media server Corsair actually recommends its original Voyager Air which is more designed for that type of thing. The Voyager Air 2 on the other hand, is designed with mobile access in mind. By taking it with me out and about, I have been able to watch films and TV shows in the car, or in a public place, with all the selection I have at home.
Loading several hundred movies, TV shows and albums I felt complete with my own mass media library. It was very handy, especially when it came to wanting to listen to long podcasts or radio shows in the car, which at three hours+ can eat up a lot of space on your average phone or MP3 player.
However, it was in the car where I hit the biggest snag with the Voyager Air II: it liked to cut out. During the journey, the drive shut down several times without warning, which considering the lengthy reconnection process was quite irritating.
I spoke with Corsair about this problem and it said it is due to a built in safety feature. Taking readings from an internal accelerometer, if the drive thinks it is in “free fall”, thereby expecting an impact (something that may occur due to bumps in the road, or during heavy acceleration and braking) it could shut down to protect the internal hard drive.
Ultimately I found that by placing the Voyager Air 2 in a fixed position seemed to help, but it still powered itself down at least once every half an hour during the journey and sometimes as often as every five minutes. This is a shame, but I can understand why the safety feature is there. Perhaps Corsair could look to make it a little less sensitive, or build in some sort of “car mode,” which accounts for the occasional bump in the road.
To the drive's credit however, the battery does last a long time. I have mixed up streaming films from it, TV shows, music and just leaving it in standby for over five hours so far and it's only just hit 25 per cent remaining. A full charge doesn't take too long to complete, but if you're in a rush, Corsair recommends its aftermarket charging kit. While I applaud its cost saving measure of not including it in the package, one of the first things it tells you when you power on The Air 2 is to update it and to remember to do so with the power cord in.
It is also worth mentioning that unlike a smartphone or tablet, this device comes with no way to expand its memory. However I think even the biggest media hound is going to struggle to find more than a terabyte of films, TV and music that they need to carry around with them regularly.
But if you do need extra, you can hook the drive up to your DropBox or Google Drive account to give you access to even more if using the WiFi passthrough feature in a public place.
Because this wouldn't be a complete test of a drive without some kind of benchmark, here is how it performs in CrystalDiskMark:
This test was conducted with a few hundred gigabytes of data already loaded, with the drive plugged in to a native USB 3.0 port.
 KitGuru KitGuru.net – Tech News | Hardware News | Hardware Reviews | IOS | Mobile | Gaming | Graphics Cards
KitGuru KitGuru.net – Tech News | Hardware News | Hardware Reviews | IOS | Mobile | Gaming | Graphics Cards