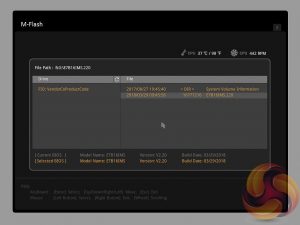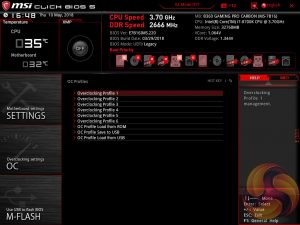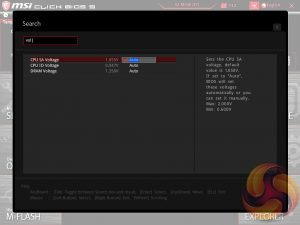MSI’s UEFI has remained relatively consistent across its range of high-end motherboards for Intel platforms for the last few years. The MSI B360 Gaming Pro Carbon sports version 5 of MSI’s Click BIOS which launches into an EZ Mode splash screen with an option to head into the advanced mode with the press of F7.
The EZ mode is designed for a quick and high-level overview of key choices like memory XMP, basic system diagnostic data and boot order.
Settings has a number of useful settings for booting, integrated peripherals and onboard devices. The Advanced entry has the most sub menus and options to play with including the ability to toggle various different compatibility modes for storage and USB devices.
If you are unable to display some of the images on these pages, disable your ad blocker as it interferes with our gallery code.
The OC tab contains the majority of settings related to the CPU and memory, though the name ‘OC' for a B360 motherboard that doesn't support overclocking is somewhat misleading. It is possible to set a 47x CPU ratio when in the all-core mode, giving the impression the CPU will run at 4.7GHz on all cores, though the ratio mode is set to Dynamic and when changed to fixed the ratio drops to 43x, stock Intel turbo speeds.
XMP profiles can be enabled but any profiles above 2,666MHz will be set to 2,666MHz. There are no CPU VRM voltage control options at all, only the CPU System Agent (SA) and CPU IO can be configured, as well as the DRAM voltage. This means under- or over-volting is not possible, the user therefore has to depend entirely on automatic voltage and LLC settings.
M-Flash forces you to reboot to enter the flashing process which is somewhat tedious, though in practice all motherboard vendors will eventually reboot multiple times during the flashing process to apply the updates. However, you can’t view any of the M-Flash options or interface without conducting a reboot, whereas most vendors will at least allow you to navigate around the interface, see what options are available to you and even start the flash, before a reboot is eventually required.
Unlike some rival solutions you can’t view local drives in M-Flash to source the update file or update directly over the internet; MSI would benefit from bolstering the functionality of it’s M-Flash utility with local drive and internet-based updates.
The OC Profile section hasn’t changed a great deal in successive generations, it still allows you to save BIOS settings to blank slots, load them in from external sources via a USB stick or export them to a USB stick. In this instance the term ‘OC Profile' is defunct since overclocking isn't possible. However, saving BIOS settings can still be useful for things like compatibility settings, POST speeds and fan behaviour.
The last two tiles of the MSI UEFI refer to visual tools. Board Explorer is a visual interface for seeing what is connected to the various sections of the motherboard and some information about those connected entities. Hardware Monitor has more practical use in that it’s the primary method of changing fan speeds within the UEFI environment for each of the seven fan headers.
The fan controls are adequate for this motherboard allowing you to change the temperature source for each temperature-guided fan profile and the “step-up” time between each of the adjustment thresholds (hysteresis).
The only concern is that there isn’t an easily accessible set of fan profiles – there’s a default (auto-type) option or full speed and the ability to pick between DC or PWM. However, some more traditional pre-calculated fan profiles like Quiet, Normal, Turbo and Full-Speed would be well founded and make fan tuning an easier task.
The search function allows a text string to be searched against all the UEFI parameters. It isn’t a smart search so doesn’t have an auto-fill function and will not find similar items to your search string i.e. M.2 when M2 is searched.
A summary of UEFI changes made in the session is presented to the user before they exit which is helpful and intuitive.
 KitGuru KitGuru.net – Tech News | Hardware News | Hardware Reviews | IOS | Mobile | Gaming | Graphics Cards
KitGuru KitGuru.net – Tech News | Hardware News | Hardware Reviews | IOS | Mobile | Gaming | Graphics Cards