Firstly, we are pleased to report that our Leetgion Hellion mouse worked to its usual standard in the MSI Z97 Gaming 5 motherboard’s UEFI BIOS.
MSI's UEFI is formed of six key sections, all of which are listed on the frame's left and right sides. Basic system information is constantly displayed at the top of the screen.
Boot device priority can be quickly adjusted by dragging the relevant drive into its start-up position. The same easy application is true for OC Genie and XMP modes – simply click the relevant buttons in the frame's top-left corner.
In the Advanced mode, MSI provides plenty of adjustable voltage, frequency, and power settings which give users a good degree of control over their system. The Simple mode features fewer adjustable parameters and is better suited to practising overclockers.
MSI has applied some subtle tweaks over its Z87 iteration of Click BIOS 4, but the layout would still benefit from a clean-up. A number of readouts are still mixed together with input parameters which makes the interface seem more disordered than it actually is.
There are still a few mistakes in MSI's UEFI. For example, there is a parameter that allows users to adjust how OC Genie is implemented. One of the options allows users to select ‘By Onboard Button', calling upon hardware that does not even exist on the Z97 Gaming 5.
One of the actions that MSI has taken to tidy its UEFI is adding an Info section on the right side. The section is used to display basic information relating to voltages, irrelevant of the parameters that are being tweaked.
Had MSI used this ‘add-on' section approach throughout its BIOS, displaying information relevant to the parameter that is currently being tweaked, the interface would have a much tidier feel to it. Some frequency readings would be welcomed too.
DRAM multipliers for frequencies of up to 3200MHz can be applied via the UEFI. Timings settings can also be tweaked.
MSI includes a feature it calls ‘Memory Try It!'. The tool allows memory settings to be adjusted by the motherboard, dependent upon a user's selection. While not as heavily tweaked as customised pre-sets configured by in-house professional overclockers, Memory Try It! is clearly more valuable to the Z97 Gaming 5 motherboard's target audience.
Up to six OC profiles can be saved and named. This is a good number to provide as it gives users flexibility when testing out different overclocking configurations. Profiles can also be imported and exported from or to a USB drive for backup and sharing purposes.
Another new feature for MSI's Click BIOS 4 is the Favourites section. Users are free to add some of their commonly accessed parameters to the Favourites profile. The default home page can also be changed.
Toning down its complex monitoring section found on the Z87 series motherboards, MSI employs a fundamentally simpler means of tweaking fan speeds with the Z97 Gaming 5's UEFI.
Four points on a speed against temperature curve can be adjusted to change the fan's operation. For CPU fans, the minimum point can be set as low as 12.5% speed with a 40°C lower threshold. The same flexibility is provided to system fans, although the minimum speed level is increased to 50%.
For users who prefer a static fan speed level, un-checking the Smart Fan Mode box allows a continuous fan speed percentage to be set.
One of the most useful features in MSI’s BIOS is Board Explorer. The tool displays an image of the board which highlights the components that are installed. Hovering over the certain sections displays information regarding the connected components or devices.
The tool has great potential as a troubleshooting measure. For example, a faulty memory stick can be easily identified if its function isn't highlighted in the board explorer tool.
The implementation of board explorer on our current BIOS did not work well – many of the readings were incorrect and connected components were not showing up. This is something that we trust MSI to fix with future BIOS updates.
A number of settings, including PCIe lane configurations and the convenient GO2BIOS function, can be adjusted.
MSI's M-Flash BIOS updating tool continues to refuse to enter folders in a USB flash drive. This is a negative point because users are forced to mess up their flash drive's organisation by putting the BIOS file in the root folder.
Competing motherboard vendors have tools that are able to navigate storage drives and USB memory sticks with ease. MSI is lagging behind in this respect.
MSI's updates to the Click BIOS 4 interface have enhanced to system's ease of use. Novice overclockers are given additional information and assistance as they learn about specific settings, and they can even apply a constricted ‘simple' mode if they are worried about applying damaging settings.
The interface still has its issues though, and further updates are required if MSI is to compete with the excellent implementation used by Asus. Some of the layout options still result in a messy appearance and certain parameters that should not be on the board are present.
While many of the issues are small, arguably negligible points, they can add up quickly and have the potential to dampen the experience of using MSI's Click BIOS 4 interface.
Software
MSI's Command Center software is a comprehensive tool that can be used for a surprisingly diverse range of tasks. General overclocking and frequency-related duties can be handled via the software suite, and a RAM disk can also be created.
Additional sections at the bottom of each main page allow users to launch specific subsections. Some of the main subsections include windows for adjusting system voltages and fan speeds, as well as a segment dedicated to configuring one's computer as a media streamer.
We would strongly recommend using MSI's Command Center software for voltage readings. We certified all of its recorded levels with a multimeter connected to the board's voltage reading points and found the software tool's accuracy to be excellent. Third party software can display incorrect readings on MSI's and other vendors' Z97 motherboards.
Eco Center allows users to switch off specific components to cut power usage. Intel's Extreme Tuning Utility gives a more in-depth set of voltage and power parameters than MSI's Command Center suite.
Killer Network manager is one of the key reasons that Killer's NICs are popular choices for gaming motherboards. The software allows users to control their system's network operations so that gaming, or other tasks, can be given priority. This can help to ensure that a sufficient level of network bandwidth is delivered where it is required.
Creative's Sound Blaster Cinema 2 software features a number of audio presets which allow users to quickly optimise their sound system's operation to the relevant task. Settings such as the virtual surround implementation can be adjusted.
We tried to look through MSI's Gaming App but the software did not work for us. We would put this down to incompatibility with our Windows 7 Professional operating system, or early bugs in the software.
 KitGuru KitGuru.net – Tech News | Hardware News | Hardware Reviews | IOS | Mobile | Gaming | Graphics Cards
KitGuru KitGuru.net – Tech News | Hardware News | Hardware Reviews | IOS | Mobile | Gaming | Graphics Cards


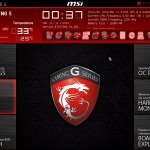







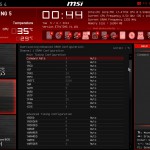


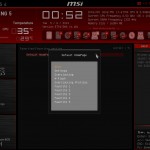









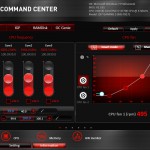
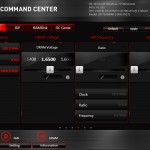
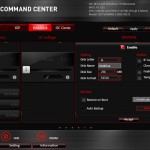
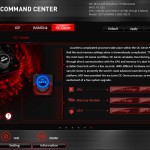
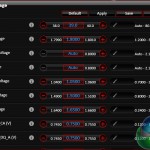
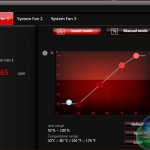
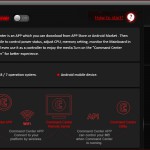
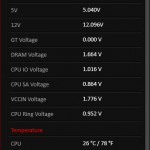

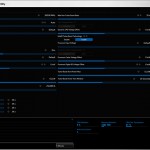
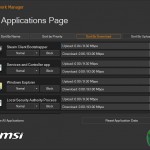
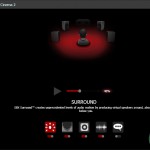

GOod looking board but MSI do need to work on their bioses, my Z87 was very flaky on some settings too. I ended up getting rid of the board and going for an ASUS Sabretooth Z87 board – bios was much better laid out and some of the settings worked the way they should to.
I dont think this board is as nice looking as some of their Z87 boards. Some good information Luke on the bios and the heatsinks – always come here first for reviews on motherboards as you go into much more detail than other sites I visit.
Couple of questions, but first a type-o, 1156 was before Sandy Bridge.
Really good to know about the voltage accuracy with the control centre, and the discrepancy with the bios settings, this is an issue with my current MSI LGA1156 board. Good work on that!
It looks to me as if the overclocked Bioshock results are exactly the same as the stock speed results. Maybe it’s worth testing a game that would actually see the benefit?
I don’t suppose you had the chance to check whether the surround upmix mode in the creative settings would allow you to cleanly upmix a stereo source to all the channels or whether it has to apply a pseudo surround effect?
Deders,
Thanks for pointing out the mistake – I have updated it. And thanks for the feedback.
You’re right – the Bioshock results do not change when CPU frequency is scaled up. I used Metro: Last Light in our Z87 motherboard reviews, but that game did not scale with increased frequency either.
I am currently looking into a game which is more sensitive to CPU frequencies and which is consistent with its results. Many of the popular games are GPU-limited at 1920×1080 (above a certain CPU performance level). And I don’t want to drop the resolution to emphasise CPU performance because I think that 1920×1080 is FAR too popular to justify that. For now, it’s the performance differences (if any) between each motherboard that are important for the gaming results.
I did not have chance to test the surround upmix mode unfortunately. I do not currently have access to my surround sound speakers, either, but audio performance of the motherboards is something that I would like to look into in more depth in the future. It will take a large amount of planning first though.
Luke
Hi. First of all a very good review. It is very interesting for to read this article. Especially the part with the performance of Plextor M6e SSD. I’ve a similar system. It’s a MSI Z97 Gaming 7 and the Plextor M6e SSD m.2. I’ve never reached an performance like in your article. Have you installed the standard msahci driver (Windows 7) or the Intel iastor (RST) driver? I belive my m.2 connector is the problem. Have you special settings in BIOS. Perhaps you some ideas for me.
Thanks in advanced.
Marcel
Can i install my windows in M.2 drive will it boot from there, i found not post over internet but just one unsuccesssful one.
Guys might i add that the MSI additional power that is fed to the molex adapter IS for the rear audio ports and not the USB ports (which already get power ONLY thru the mobo and get a constant 5v). It might make a difference but who knows. Its made that way so it gets a constant clean power feed thru the psu directly instead of thru the 24pin mobo connector.