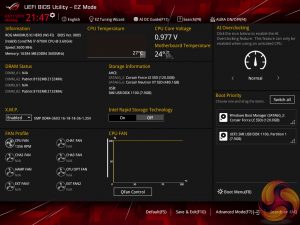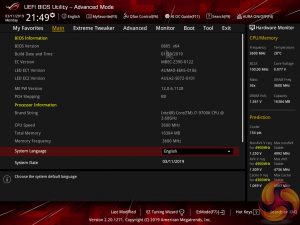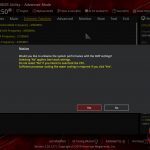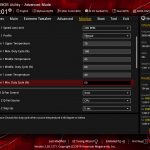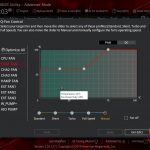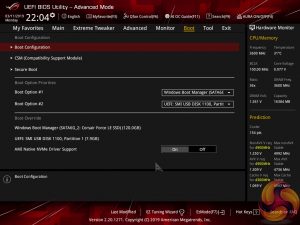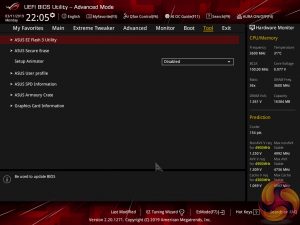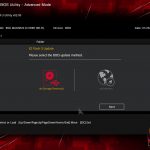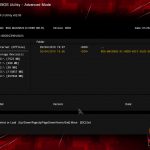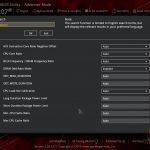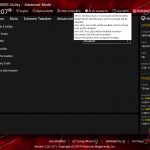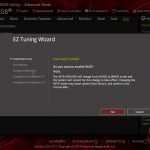The default entry page for ASUS’ UEFI is EZ Mode. On this page, basic settings relating to fan speeds and boot devices can be adjusted and other important information can be viewed. EZ Mode is simple enough for novice users to not be dissuaded from entering the UEFI.
Hitting F7 allows the Advanced mode to be accessed. The Main page outlines information relating to the system and motherboard. The My Favorites tab can be convenient if you are frequently searching for a setting buried deep within the UEFI.
Extreme Tweaker follows the standard layout that we have come to expect from recent ASUS motherboards, and that’s a good thing. Easy access is provided to ratio, frequency, and voltage settings, allowing users to adjust their system parameters with minimal effort. Different voltage operating modes are available for the CPU, allowing the user to adjust an overclock to their own preference. These modes are: Offset, Adaptive, and Manual, as well as Auto. No hybrid modes are provided; override + offset would have been useful.
I am glad to see ASUS include a pop-up warning screen highlighted when forced multi-core turbo speeds will be applied and giving the user the option to deactivate the ‘feature'.
Three subsections inside Extreme Tweaker provide users with additional overclocking abilities – External Digi+ Power Control, Internal CPU Power Management, and Tweaker’s Paradise.
Load-line calibration settings can be accessed through the External Digi+ Power Control page. ASUS provides options from level 1 to level 8 and gives a basic explanation of how the voltage changes with increasing levels. Visual interpretation using a graph would be a preferable mode of explanation.
Settings within the AI Features subsection are effectively used to bias the automated overclocking aggression when using AI OC Guide (accessed via F11). The cooler evaluation settings can also be used to give one's CPU cooler a points-based score which then feeds into the AI OC Guide algorithm.
The Advanced tab is where options relating to storage and onboard devices can be adjusted.
Under the Onboard Devices page, operation mode of the chipset-fed PCIe 3.0 full-length slot needs to be adjusted in order to get full PCIe 3.0 x4 bandwidth. This subsection also provides an option for the onboard RGB lighting to be enabled or disabled during sleep and power-off modes.
ASUS gives a wealth of information relating to voltages, temperatures, and fan speeds, as displayed in the Monitor UEFI page. Warnings relating to low fan speed can also be set to warn a user of a failed fan, for example.
Fan speed control in ASUS’ UEFI is very good. There are multiple methods of controlling the fan speed curve and several pre-determined modes are also available. Fans can also take temperature readings from different sources in order to better tune their operation to a user’ cooling preference.
Hitting F6 loads up ASUS’ Q-Fan Control GUI which is a graphical method of adjusting the fan speed curve. All fan headers are given control in Q-Fan by using a 3-point curve. The CPU fan header is given the greatest flexibility as the minimum fan speed it supports is 20%. The non-CPU headers can only go to 60% as their minimum fan speed setting in PWM control mode.
There is, however, a Fan Off setting for the non-CPU fans that allows them to power down when the relevant temperature conditions are met. While this is a useful feature in theory, I have previously seen fans succumbing to motor twitch in this mode, and the jump from 0% speed to 60% is generally audible.
Key boot settings can be easily accessed via the dedicated tab. The Tool section is home to ASUS' useful features, such as Secure Erase and EZ Flash 3 Utility.
EZ Flash 3 has the ability to update the BIOS using a storage device or over the web. Up to eight settings profiles can be saved and named in the UEFI. SSD Secure Erase is a useful tool for securely wiping the contents of an SSD if you are selling it on, for example. There is also the possibility that wiping the data will restore performance, though this was more prevalent with older SandForce drives.
Further profiles can be transferred through storage mediums such as a USB flash drive. GPU Post and ASUS SPD Information can be useful in troubleshooting scenarios such as identifying dead or disconnected hardware without tearing one's system apart.
The search function is useful for quickly jumping to specific sections. ASUS gives quick access to a toggle that allows the Aura LED mode to be adjusted.
EZ Tuning has been relegated to RAID setup and configuration duties, with AI OC Guide replacing it as the automated overclocking mode.
AI Overclocking Guide is ASUS' UEFI-led automated overclocking solution. Entered via a press of F11, the guide features a set of in-depth paragraphs relating to its function, the meaning of specific settings, and additional notes.
The algorithm that ASUS uses to adjust CPU clock speed is, at least in part, driven by a bias for CPU cooling performance. This ties back to an aforementioned section that allows for adjustment of the CPU cooler point scoring.
In our brief testing, setting the optimism value to ‘100' saw the AI Overclocking Guide set our Core i7-9700K CPU at 4.9GHz for AVX and non-AVX workloads. The column on the right side of the screen suggested that 1.25V would be required for non-AVX workloads at 4.9GHz and 1.309V for AVX workloads at the same frequency. These voltage levels are reasonable for running a Core i7-9700K with strong cooling.
Adjusting the optimism value to ‘150' saw the tool set our CPU to 5.2GHz. The suggested voltage was 1.337V for non-AVX and 1.375V for AVX workloads. This is in a voltage region where we would not necessarily feel comfortable running our system for long-term operation.
The information delivered by this unique tool is good. However, we cannot see enthusiasts favouring this approach over manual overclocking.
 KitGuru KitGuru.net – Tech News | Hardware News | Hardware Reviews | IOS | Mobile | Gaming | Graphics Cards
KitGuru KitGuru.net – Tech News | Hardware News | Hardware Reviews | IOS | Mobile | Gaming | Graphics Cards